Как почистить фон на фотографии в Фотошопе

При ретушировании фотографий вы можете заметить, что используемые для фона материалы: бумага, винил, ткань и т.п. могут быть довольно грязными.
И с помощью этого урока вы научитесь качественно почистить фон на фотографиях, используя Adobe Photoshop.
Шаг 1. Шаг 1.
В некоторых случаях Инструмент Кадрирование - Crop Tool (С) может решить проблему по краям изображения. Но в уроке мы рассмотрим технику расширения фона для избавления от нежелательных теней и градиентов. Возьмите, например, Инструмент Лассо - Lasso Tool (L) и сделайте большое выделение в левой части фотографии, довольно близко к самой модели.

Шаг 2. Шаг 2.
Скопируйте и вставьте (Ctrl + C > Ctrl + V) - эта область появится на новом слое.

Шаг 3. Шаг 3.
Затем нажмите (Ctrl + Т), чтобы перейти в режим Трансформирования (Free Transform) и расширьте выделение влево и немного вправо.

Шаг 4. Шаг 4.
Кликните на иконку Добавить маску слоя (Add layer mask) внизу панели Слои (Layers) и залейте ее (Alt + Delete) черным цветом.

Шаг 5. Шаг 5.
Теперь возьмите большую, максимально мягкую Кисть – Brush Tool (B) (Жесткость (Hardness) 0%) и покрасьте проблемные области, т.о. вы добьетесь плавного перехода в исходное изображение. Когда закончите, выделите другую часть фона и повторите весь процесс.
В данном случае это верхняя часть фона.

Шаг 6. Шаг 6.
Вот что получилось на данный момент. Как вы можете заметить, в данном случае волосы модели слишком близко к краю фотографии, поэтому мы не смогли пока исправить фон в этой области. То же самое можно заметить и в области ног модели.

Шаг 7. Шаг 7.
Но есть очень простой решение этой проблемы.
Для начала создайте новый слой (Ctrl + Shift + N) и с помощью Инструмента Штамп - Clone Stamp Tool (S) или Восстанавливающая кисть - Healing Brush Tool (J) с настройкой в верхней панели Образец: Активный и ниже (Sample: Current & Below) исправьте проблемные области. На этом же слое вы можете с помощью Восстанавливающей кисти - Healing Brush Tool (J) убрать крупные складки.

Шаг 8. Шаг 8.
Далее мы будем убирать грязь и мелкие складки. Если вы приблизите изображение, вы увидите, что складок очень много.

Шаг 9. Шаг 9.
Итак, создайте слитую копию всех слоев (Ctrl + Shift + Alt + E) и выберите в меню Фильтр > Размытие > Размытие по поверхности (Filter > Blur > Surface Blur), поэкспериментируйте с настройками Радиус (Radius) и Изогелия (Threshold). Радиус должен быть достаточным, чтобы убрать складки, но не слишком большим, чтобы не размыть края тела модели.
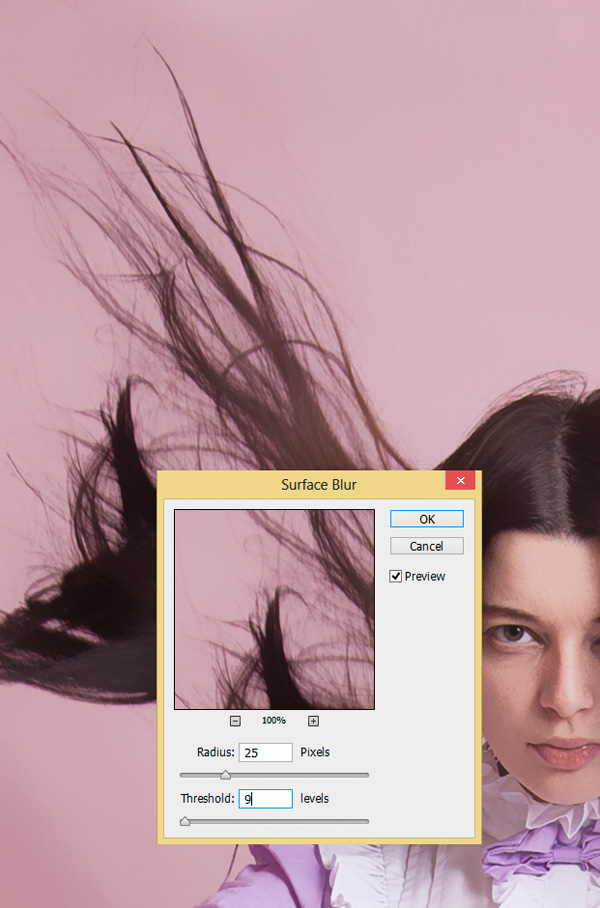
Шаг 10. Шаг 10
Добавьте маску слою, залейте ее черным цветом, как делали ранее. Затем возьмите белую кисть и скройте эффект размытия где необходимо, старайтесь прокрашивать точнее ближе к краям модели.
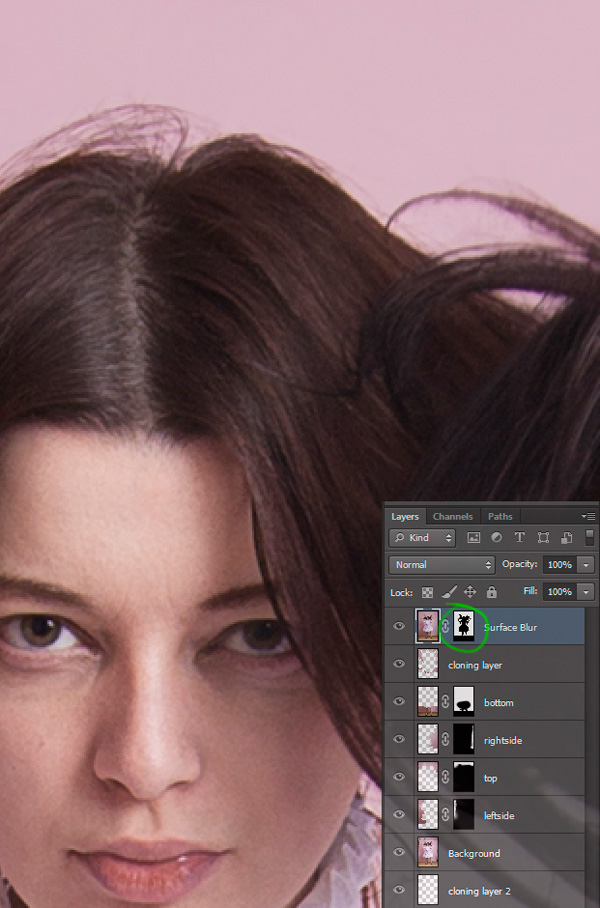
Шаг 11. Шаг 11.
При приближении вы можете видеть, что количество шума на модели и фоне не совпадает. Нужно сгладить эту разницу. Кликните по миниатюре самого слоя с фоном (не по маске) и затем перейдите в меню Фильтр > Шум > Добавить шум (Filter > Noise > Add Noise). В данном случае использованы такие настройки:
Эффект (Amount) 0,6
Распределение (Distribution): Uniform Distribution (Равномерное распределение)
отмечена галочка Монохромный (Monochromatic)
Но в зависимости от вашего фото, значения могут варьироваться.
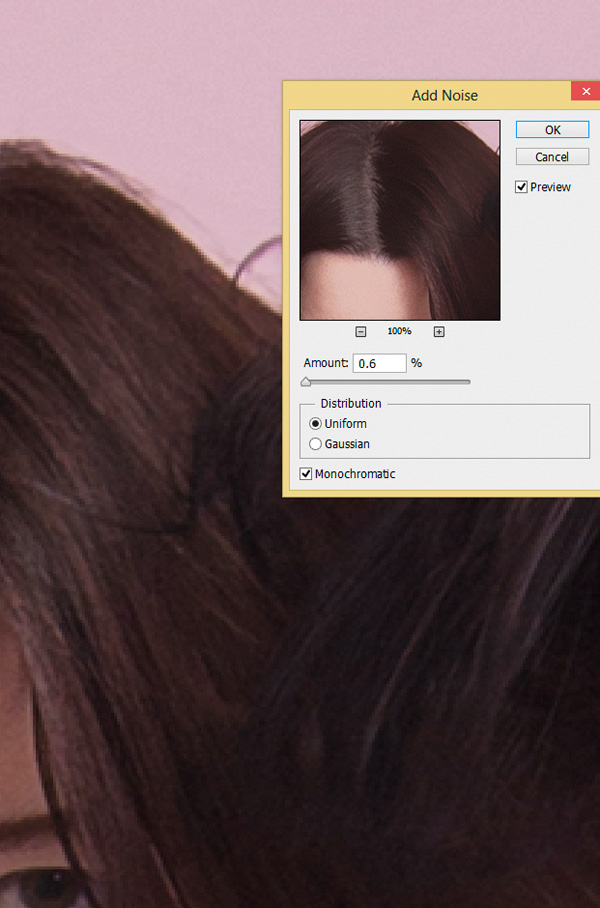
Шаг 12. Шаг 12.
Теперь фон выглядит куда более опрятным, и так как мы уже очистили области фона вокруг модели, можно немного усилить эффект размытия.

Шаг 13. Шаг 13.
Создайте новую объединенную копию всех слоев (Ctrl + Shift + Alt + E). Затем Добавьте Фильтр > Размытие > Размытие по Гауссу (Filter > Blur > Gaussian Blur) и установите Радиус (Radius) на свое усмотрение. В данном случае выбрано значение 80. Далее не забудьте добавить Шум (Noise) этому слою, как вы делали ранее.

Шаг 14. Шаг 14.
Заметьте, на маске оставлено значительное расстояние от края модели для того, чтобы избежать цветовых потеков. Для достижения лучшего эффекта размытия областей рядом с моделью, создайте еще один объединенный слой, затем добавьте еще один фильтр Размытие по Гауссу (Gaussian Blur) но с меньшим Радиусом (Radius), например, 20. Снова рисуйте кистью в маске, однако теперь только немного прокрасьте проблемные участки уже ближе к контуру модели.

Шаг 15. Шаг 15.
Получилось очень неплохо! В качестве последнего штриха можете добавить эффект виньетирования.
Вот и всё!

Также уроки которые могут вас заинтересовать
Комментарии 271
ИП Верес С.А.
Свидетельство от 17.02.2010 выдано Администрацией Ленинского района г. Гродно, УНП 590956433, РБ, г. Гродно
Время работы с 9.00 до 21.00































Для того, чтобы оставить комментарий, авторизуйтесь или зарегистрируйтесь.