Как изменить пору года с весны на осень в Фотошопе

Из этого урока вы узнаете, как за несколько простых шагов изменить пору года на фотографии в Adobe Photoshop с помощью корректирующих слоев и наложения падающих листьев.
Шаг 1. Создание документа.
Итак, создайте новый документ в Photoshop (Ctrl + N) и поместите туда фото пейзажа.

Шаг 2. Что такое “Выборочная коррекция цвета” (Selective Color)?
Выборочная коррекция цвета (Selective Color) – это корректирующий слой в Photoshop, который чаще всего используется для создания эффекта черно-белого изображения, на котором оставлены некоторые цветные фрагменты. Также его можно использовать для коррекции тона кожи. В данном случае мы будем изменять с помощью него пору года.
Шаг 3. Использование “Выборочной коррекции цвета”.
Кликните на иконку Создать новый корректирующий слой или слой-заливку (Create new fill or Adjustment layer) внизу панели Слои (Layers) и выберите пункт Выборочная коррекция цвета (Selective Color).
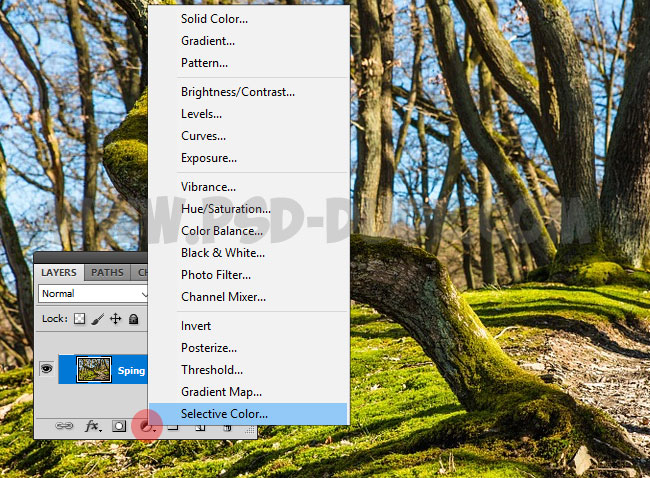
Шаг 4. Использование “Выборочной коррекции цвета”.
Как вы можете видеть, в верхнем выпадающем меню есть список Цветов (Colors): Красные (Reds), Желтые (Yellows), Зеленые (Greens), Голубые (Cyans), Синие (Blues), Пурпурные (Magentas), Белые (Whites), Нейтральные (Neutrals) и Черные (Blacks). Мы как раз и изменим настройки некоторых из этих цветов.
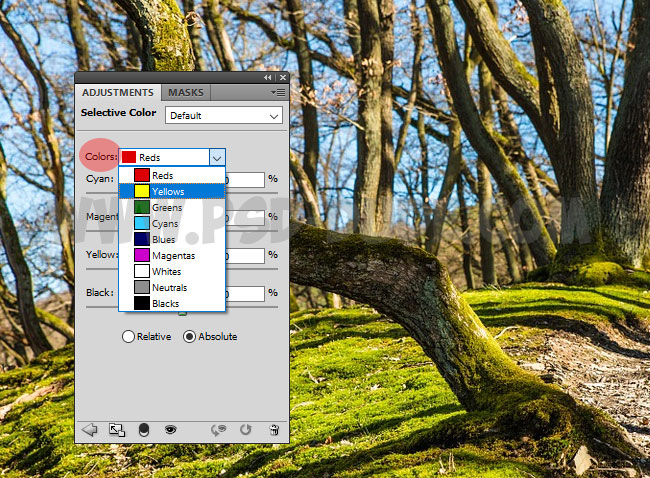
Шаг 5. Создание эффекта.
Поскольку каждая фотография содержит уникальные цветовые оттенки, вам нужно будет использовать другие настройки, если вы редактируете другое фото. В таком случае, поэкспериментируйте со значениями Цветов (Colors), чтобы достичь наилучшего результата.
В данном случае нам нужно преобразовать весенние цвета в осенние, поэтому мы будем изменять Красные (Reds), Желтые (Yellows) и Зеленые (Greens) оттенки.
Сначала выберите в списке Красные (Reds) тона и последовательно установите значения:
+1%
+2%
+3%
0%
- выберите опцию Абсолютная (Absolute)
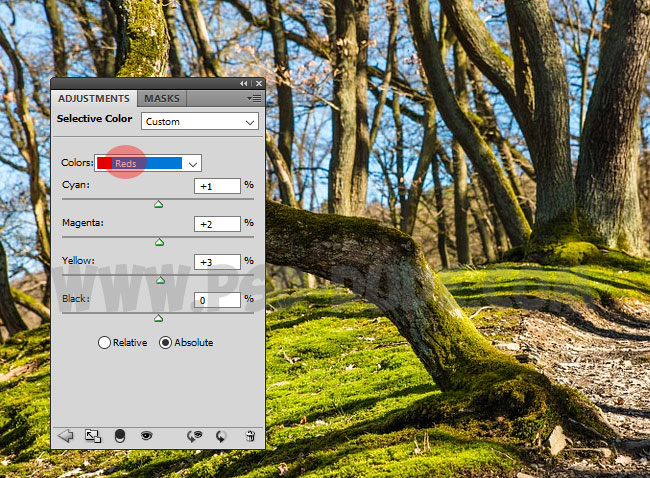
Шаг 6. Создание эффекта.
Далее выберите Желтые (Yellows) тона и установите значения:
-100%
+42%
+40%
0%
- выберите опцию Абсолютная (Absolute)
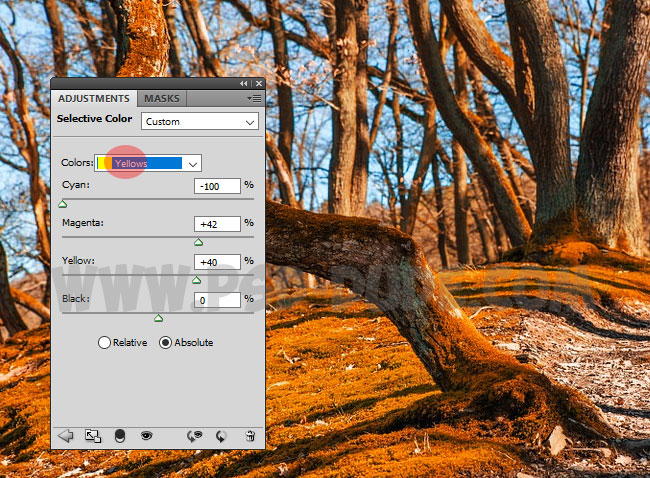
Шаг 7. Создание эффекта.
Настройте Зеленые (Greens) тона:
-100%
+100%
+100%
+100%
- выберите опцию Абсолютная (Absolute)
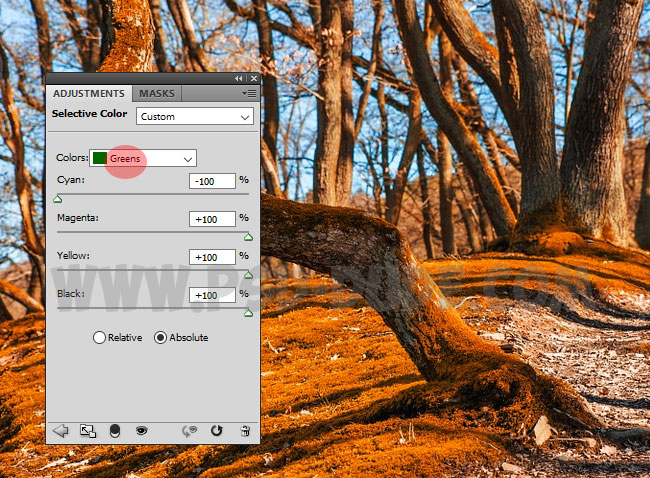
Шаг 8. Добавляем листья.
Создайте новый слой (Ctrl + Shift + Alt + N) сверху в списке слоев. Затем перейдите в меню Файл > Поместить (File > Place) и выберите изображение PNG с листьями из материалов к уроку.
Измените размер изображения, если необходимо. Дублируйте этот слой (Ctrl + J).

Шаг 9. Добавляем листья.
Уменьшите размер первого слоя листьев примерно до 60%. Затем перейдите на второй слой листьев и с помощью Инструмента Ластик - Eraser Tool (Е) сотрите центральную часть листьев, чтобы их не было слишком много.
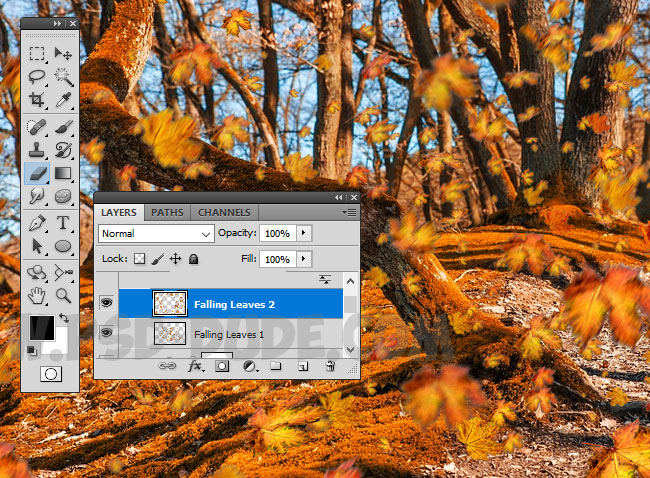
Шаг 10. Добавляем листья.
Для завершения эффекта снова кликните иконку Создать новый корректирующий слой или слой-заливку (Create new fill or Adjustment layer) внизу панели Слои (Layers) и выберите пункт Фотофильтр (Photo Filter). Установите Цвет (Color) #ec8a00 и Плотность (Density) 40%.
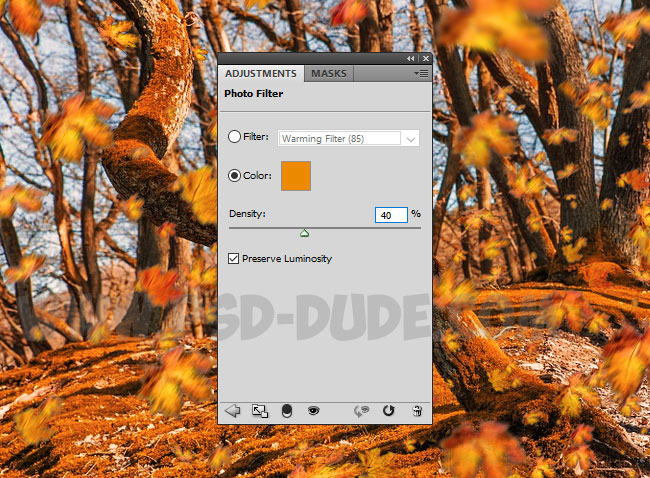
Шаг 11. Финальное изображение.
Вот и окончательный результат!

Также уроки которые могут вас заинтересовать
Комментарии 271
ИП Верес С.А.
Свидетельство от 17.02.2010 выдано Администрацией Ленинского района г. Гродно, УНП 590956433, РБ, г. Гродно
Время работы с 9.00 до 21.00































Для того, чтобы оставить комментарий, авторизуйтесь или зарегистрируйтесь.