Делаем визитку с помощью Корела
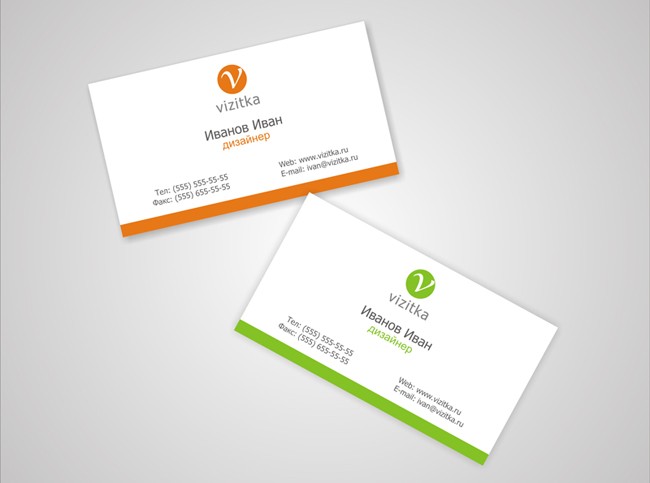
Делаем самые простые визитки с помощью CorelDraw.
Делаем визитку с помощью Корела
1. Для начала создадим новый файл в программной среде.
2. Перейдем на панель инструментов и вооружимся элементом под названием Rectangle Tool / Прямоугольник.
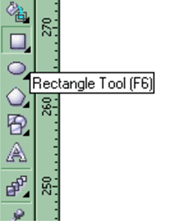
Нам нужно нарисовать прямоугольник любого размера и применить к нему белую заливку. Затем ему нужно будет задать фиксированные размеры: 9 сантиметров по ширине и 5 сантиметров по высоте.
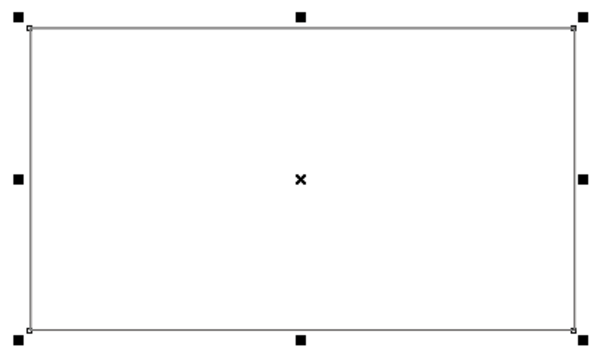
3. Сделаем копию прямоугольного графического элемента с помощью клавиш CTRL+C и CTRL+V, а потом избавимся от обводки. Для этого нужно будет открыть цветовую палитру и отменить цвет прямоугольной обводки. После этого выберем заливку оранжевым цветом.
4. Новый прямоугольник должен отличаться от старого по высоте на 4 миллиметра снизу. Оранжевый фрагмент отобразится в нижней части рабочего поля.
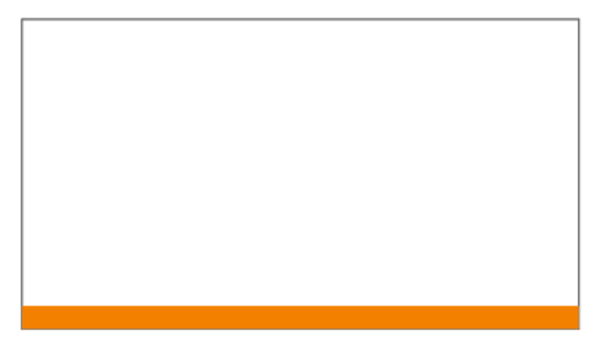
5. Визитки крайне редко делают без логотипов компаний, поэтому и мы не будем отходить от этого правила. Воспользуемся уже готовым графическим элементом. Импортируем его через вкладку File-Import / Файл - Импорт (CTRL+I), как на картинке ниже.
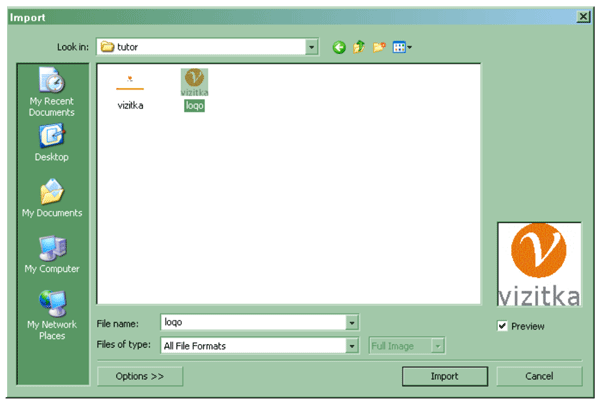
6. После нажатия кнопки İmport нам нужно будет выбрать наиболее подходящее место на визитке для его расположения. Лучше всего по центру.
7. Кликаем мышкой по логотипу, а потом зажимаем Шифт и кликаем по визитке. Под выделением будет находиться сразу два объекта – визитка и готовый логотип.
Нажимаем кнопку İmport / импорт и вставляем логотип на визитку, в центре.
8. Переходим к структуре меню, где нужно выбрать Menu – Arrange – Align and Distribute - Align and Distribute / Меню – Объект – Выровнять и распределить – Выровнять и распределить.
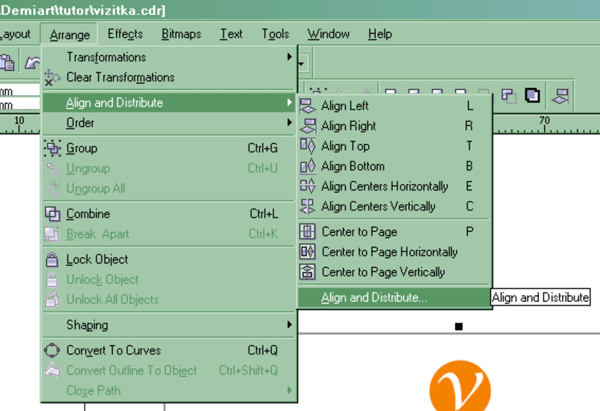
На рабочем поле запустится такое окно.
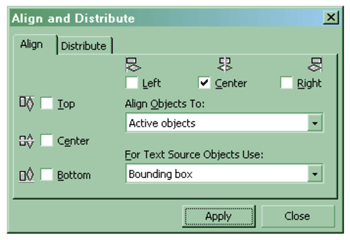
Установим галочку напротив параметра Center и подтвердим внесенные изменения. Теперь мы можем увидеть, что логотип компании расположился точно по центру визитки.
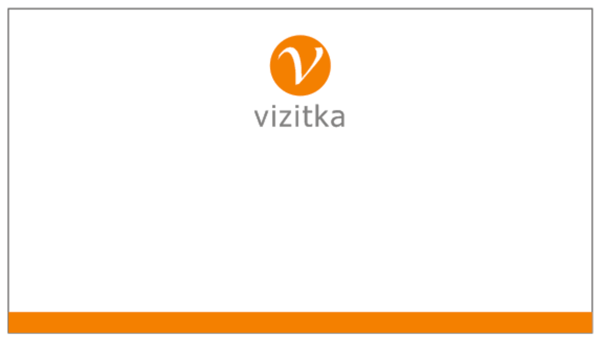
9. Перейдем к работе с текстовыми фрагментами. В данном случае нас интересует шрифт Tahoma, но вы можете использовать и другие варианты. Применим инструмент Text Tool / Текст для написания имени и фамилии владельца визитки.
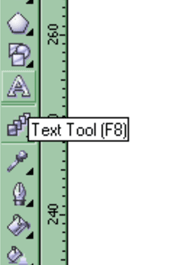
Делаем один клик по визитке и набираем требуемый текст. Например, Иванов Иван.
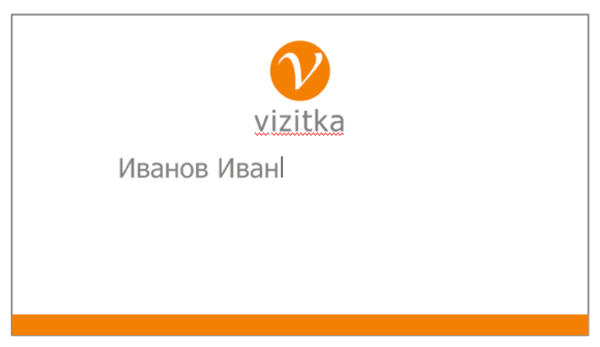
10. Теперь мы можем довести до необходимого состояния параметры текстового фрагмента. Выбираем шрифт Tahoma, размером в 12 пунктов, а яркости черного цвета присваиваем 60 процентов.
11. Устанавливаем тексты по центру. Для этого нужно будет продублировать седьмой и восьмой пункт из нашего урока.
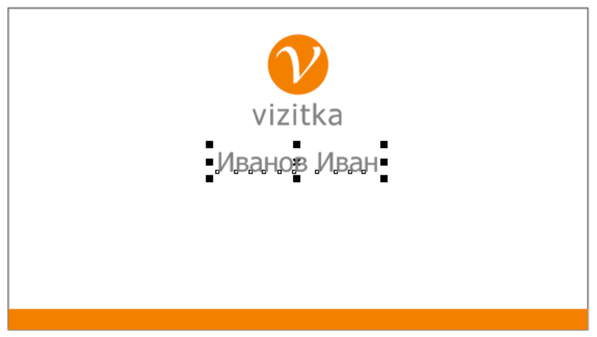
12. Заполним блок с адресами.
13. Ниже запишем контактные данные в виде номера факса и телефона.
14. Текстовый элемент должен быть черного цвета с яркостью 60 процентов, но размер уменьшится до 7 пунктов. Также применим функцию выравнивания по левому краю.
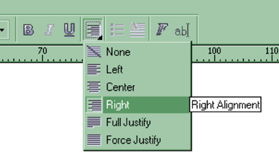
Работа над первой частью адресного блока успешно завершена.
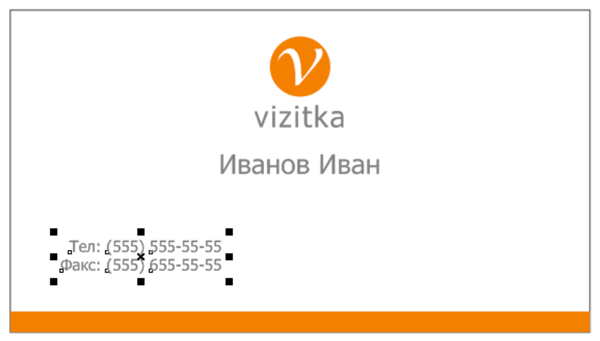
15. Теперь слева расположим электронную почту компании и адрес интернет ресурса, применив к ним такие же параметры, за исключением выравнивания.
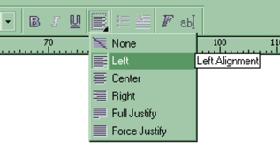
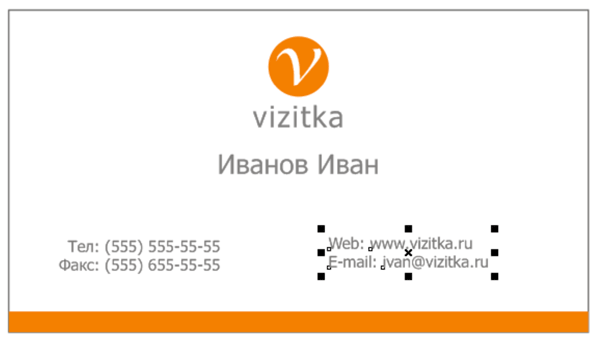
16. Займемся выделением всего адресного блока. Всего в нем должно быть два текстовых фрагмента. Опять повторим рекомендации из седьмой и восьмой части урока. Однако теперь перед командой Тор следует выставить галочку. Это позволит расположить элементы текста на одинаковом уровне. Затем их можно будет сгруппировать с помощью CTRL+G.
17. Результат предыдущего пункта разместится по центру визитки. Вы сможете это сделать уже и без посторонней подсказки.
18. На визитке не хватает только указания профессии её владельца. В примере сделаем Ивана дизайнером. Применим к текстовому элементу размер шрифта в 10 пунктов и оранжевый цвет.
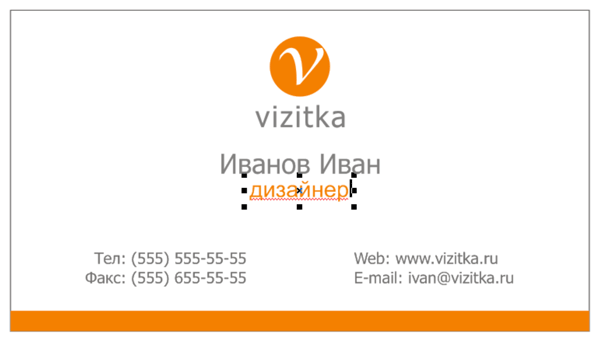
19. Визитка готова.
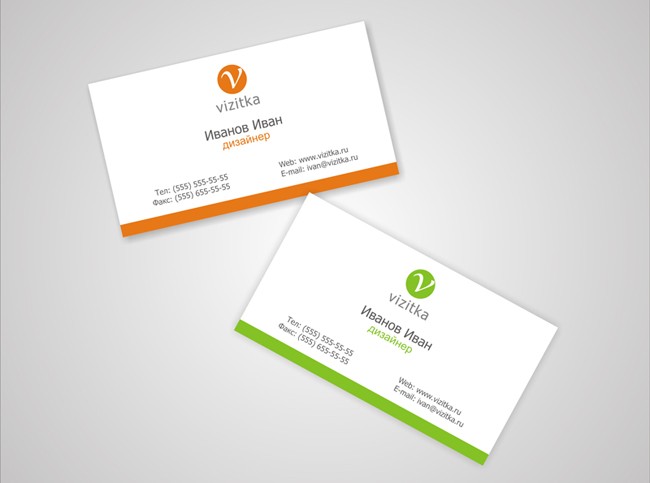
Ссылка на источник
Также уроки которые могут вас заинтересовать
Комментарии 271
ИП Верес С.А.
Свидетельство от 17.02.2010 выдано Администрацией Ленинского района г. Гродно, УНП 590956433, РБ, г. Гродно
Время работы с 9.00 до 21.00
































Для того, чтобы оставить комментарий, авторизуйтесь или зарегистрируйтесь.