Как создать узор в CorelDRAW®
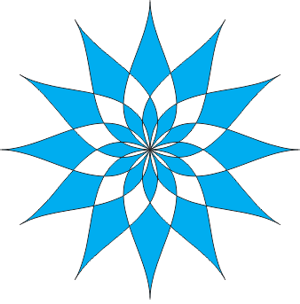
В этом уроке для создания узора используются инструменты Свободная форма и Фигура, а также элементы управления Соединить узлы, Преобразовать в кривые, Отразить и дублировать, Повернуть и повторить и Угол поворота.

Как создать узор в CorelDRAW
Запустите CorelDRAW и выберите Новый пустой документ на экране приветствия. Настройте параметры документа так, как это показано на рисунке ниже.

Выберите инструмент Свободная форма (F5). Начертите в окне рисования прямую вертикальную линию: удерживая Ctrl, щелкните кнопкой мыши, чтобы начать линию, а затем щелкните еще раз, чтобы ее закончить. В этом случае не нужно протаскивать мышь.
Выберите инструмент Форма (F10). Щелкните по линии и нажмите кнопку Преобразовать в кривые на панели свойств.
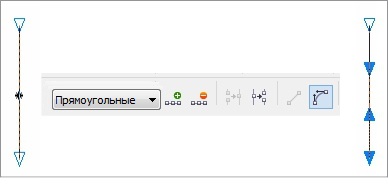
Щелкните третий сверху маркер и протащите его влево и вниз. У вас должна получиться форма, аналогичная показанной на рисунке ниже.
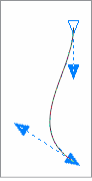
Выделите объект с помощью инструмента Указатель и, удерживая Ctrl, протащите средний левый маркер вправо, чтобы создать отраженный объект. Удерживая левую кнопку мыши, щелкните один раз правой кнопкой, чтобы создать отраженную копию объекта.
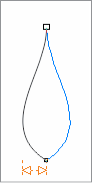
Выделите оба объекта и выберите в меню Упорядочить пункт Объединить (или нажмите Ctrl+L). Пока объединенные объекты все еще выделены, выберите инструмент Форма (F10). Выделите рамкой два верхних узла и нажмите кнопку Соединить два узла на панели свойств (эта кнопка на рисунке выделена синим).
![]()
Теперь таким же образом выделите рамкой и соедините два нижних узла. У нас получился единый замкнутый объект. Залейте форму любым цветом из цветовой палитры. Ваш объект должен выглядеть как объект на рисунке ниже.
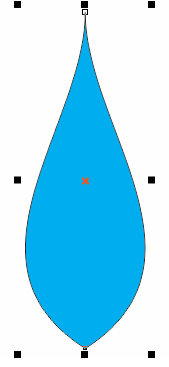
Если форма не залита цветом, значит где-то в процессе соединения узлов или комбинирования объектов была допущена ошибка. Возможно, вам потребуется повторить действия, описанные выше.
Пока объект выделен, щелкните, чтобы переключиться с маркеров размера на маркеры вращения. Удерживая Ctrl, перетащите центр объекта, который также является центром вращения, вниз.
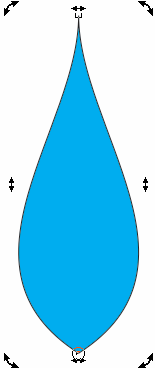
Удерживая Ctrl, чтобы ограничить угол поворота, начните поворачивать объект. Угол поворота может быть любым, но должен делиться на 5.
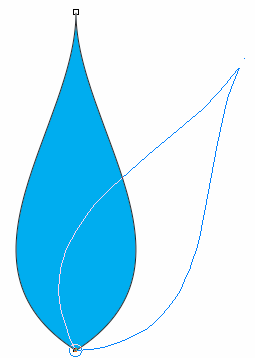
Все еще удерживая левую кнопку мыши, щелкните один раз правой кнопкой, чтобы создать копию объекта. Нажмите сочетание клавиш Ctrl+R несколько раз, чтобы повторить операцию и заполнить окружность копиями объекта.
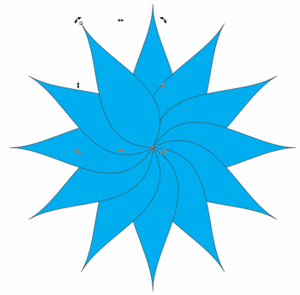
Используя инструмент Указатель, выделите рамкой все объекты и нажмите Ctrl+L, чтобы соединить их.
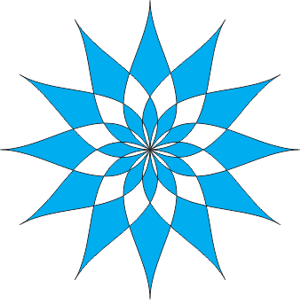
Разнообразные варианты этой формы могут быть созданы путем изменения кривой объекта, а также посредством использования различных углов поворота.
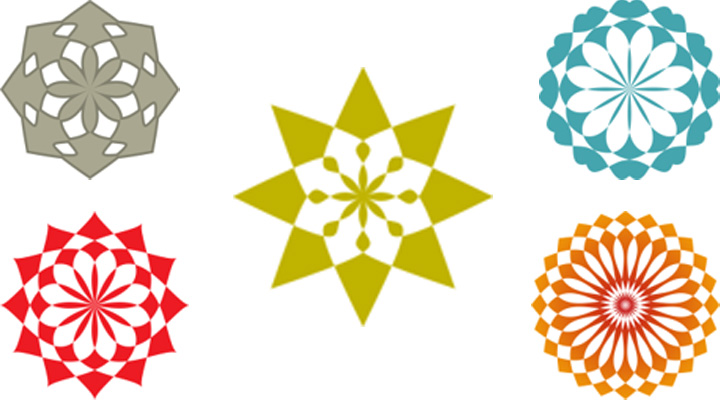
Ссылка на источник
Также уроки которые могут вас заинтересовать
Комментарии 271
ИП Верес С.А.
Свидетельство от 17.02.2010 выдано Администрацией Ленинского района г. Гродно, УНП 590956433, РБ, г. Гродно
Время работы с 9.00 до 21.00































Для того, чтобы оставить комментарий, авторизуйтесь или зарегистрируйтесь.