Работа с инструментом «Перетекание»

Инструмент «Перетекание» является одним из основополагающих и самых практичных инструментов в CorelDRAW. Перетекание — это трансформация одного объекта в другой, которая представлена прогрессией форм и цветов. Результаты работы с этим инструментом очень интересны.

Работа с инструментом «Перетекание»
Нарисуем прямую линию и выберем «Сверхтонкий абрис» (в окне свойств абриса (F12) или на панели свойств).
![]()
Нарисуем вторую линию. Для этого существует несколько приемов: можно дублировать первую линию с помощью прaвой кнопки мыши во время перемещения линии; можно нажать «+» на цифровой клавиатуре во время перемещения линии; также можно воспользоваться командой копирования и вставки (Ctrl+C / Ctrl+V) или командой дублирования (Ctrl+D). Установим ширину линии на 2.0 п. (в окне свойств абриса (F12) или на панели свойств).
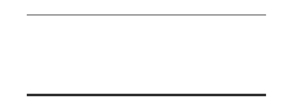
Активируйте инструмент «Интерактивное перетекание» в выпадающем меню «Эффекты». Затем протащите инструмент от одной линии к другой (последовательность не имеет значения). В результате должен получиться градиент линий.
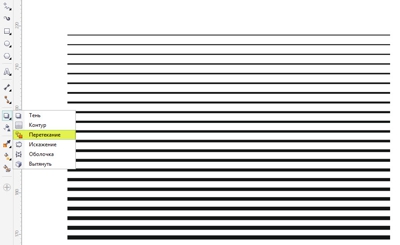
Измените цвет каждой линии (щелчок левой кнопкой мыши по цветовой палитре). У нас получился градиент, состоящий из разноцветных линий различной ширины.
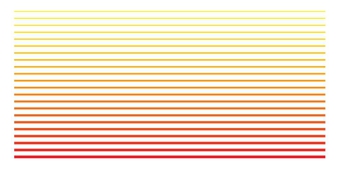
На панели свойств измените количество шагов перетекания. Чем больше шагов, тем сильнее один объект будет сливаться с другим.
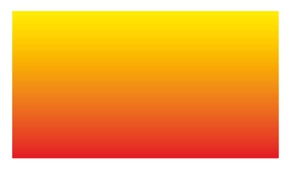
Используя эффект перетекания при работе с различными векторными объектами, включая текст, можно создавать интересные переходы. Нарисуем звезду и многоугольник и зальем их разными цветами.
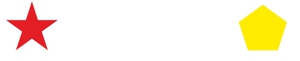
Перетащим инструмент перетекания от одного объекта к другому. Чтобы увидеть эффект перетекания в действии, выберите небольшое (в зависимости от размера объекта) количество шагов.

Перетекание также позволяет с легкостью имитировать эффект 3D. Например, при перетекании тонкой и широкой линий или двух прямоугольников с закругленными углами.
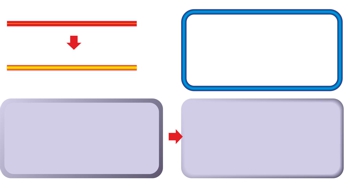
Интересных результатов можно также добиться при работе двумя формами, такими как окружности с широкими и узкими контурами.
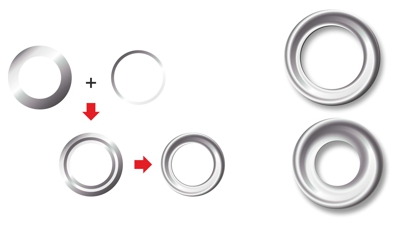
В сущности, перетекание прогрессирует от одного узла к другому. Если направление перетекания нужно изменить, необходимо определить нужные узлы на панели свойств, выбрать опцию «Выбрать узлы» и с помощью черной стрелки выделить два узла (по одному в каждой форме).
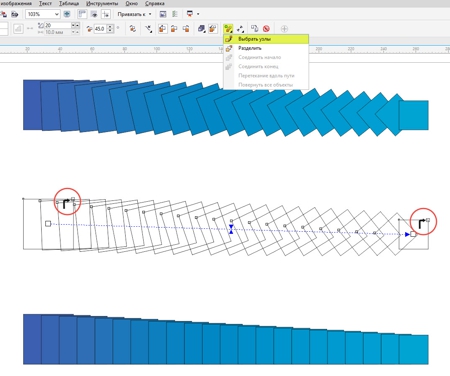
Благодаря повышенному контролю опция «Выбрать узлы» позволяет создавать более плавный и качественный эффект перетекания.
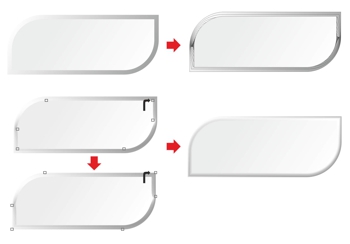
Давайте поэкспериментируем. Нарисуем квадрат (для этого нужно протащить инструмент прямоугольника, удерживая клавишу Ctrl) и изменим цвет абриса на синий. Дублируем объект (щелкните «+» на цифровой клавиатуре или воспользуйтесь командой копирования и вставки) и изменим цвет нового квадрата на голубой.
Выделим оба квадрата и выберем пункт «Перетекание» в меню «Эффекты». Откроется окно настройки «Перетекание». Не меняя ничего в настройках по умолчанию, щелкнем кнопку «Применить».
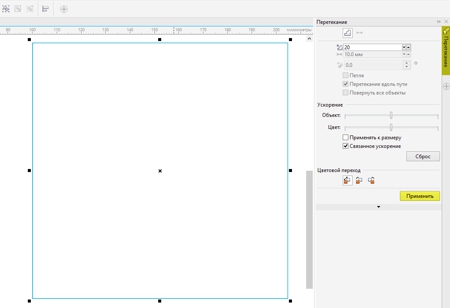
На первый взгляд ничего не произошло. Это действительно так, ведь объекты выровнены и имеют одинаковый размер. А теперь выделите только один квадрат и поверните его на 180º (на панели свойств). Хотя поворот на 180º не изменил форму квадрата, он изменил направление перетекания за счет перемещения узлов.
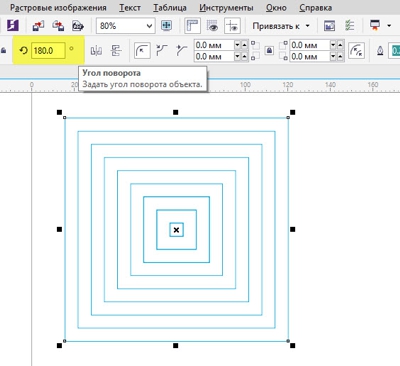
Снова выделите тот же квадрат и выберите опцию «Отразить по горизонтали».
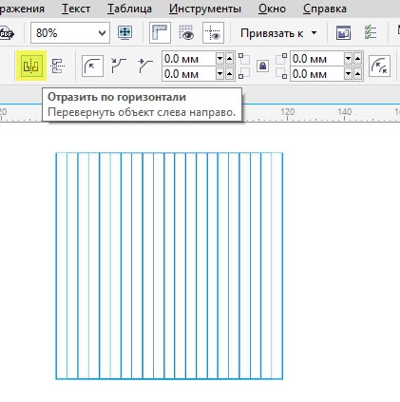
Теперь, выделив тот же квадрат, задайте поворот 270°.
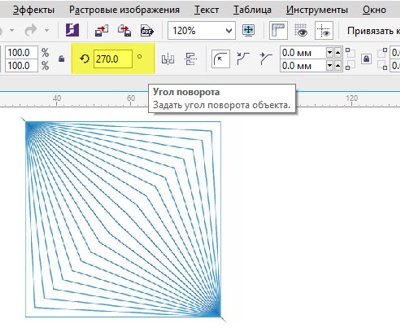
Затем, выделив все тот же квадрат, снова выберите опцию «Отразить по горизонтали».
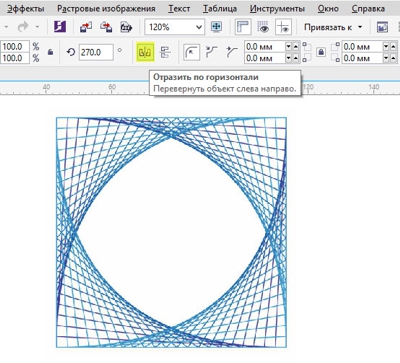
Выберите группу перетекания. В окне настройки «Перетекание» измените направление перетекания на 180º, активируйте опцию «Петля» и нажмите кнопку «Применить».
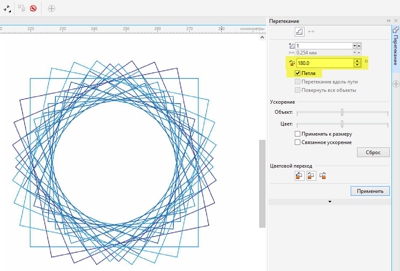
Снова выделите тот же квадрат и измените направление перетекания на 180º. У нас получился круг!
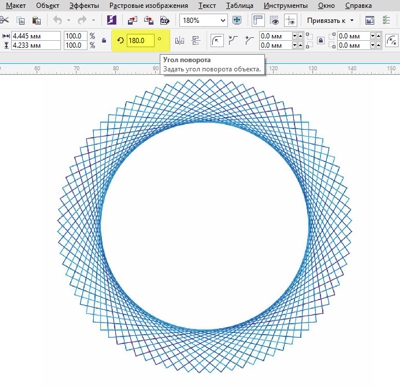
Снова выберите группу перетекания и в окне настройки «Перетекание» установите количество шагов на отметку 100 (20 по умолчанию), а для направления перетекания выберите 360. Нажмите «Применить».

Установка разных значений приведет к различным результатам. И это все — с помощью всего двух квадратов!
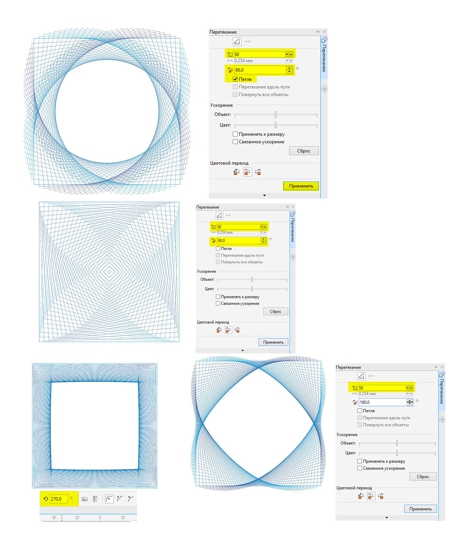
Ранее мы пользовались одинаковыми квадратами. А если размеры квадратов будут отличаться? Изменим количество шагов на 50, установим значение направления перетекания по петле на 360º и нажмем «Применить». Затем выделим и уменьшим или увеличим один из квадратов.
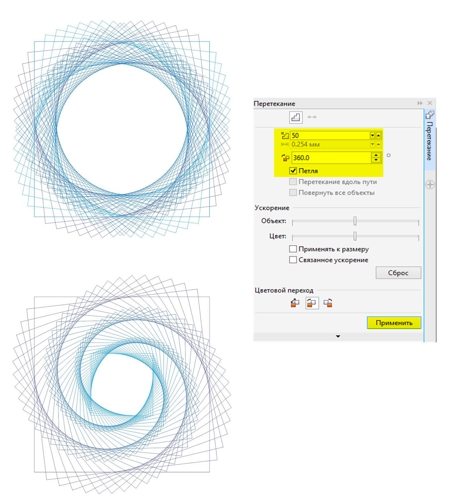
Хотите увидеть пример работы с другой формой? Давайте выберем «Эллипс» (F7) и с помощью инструмента «Форма» (F10) создадим арку. Дублируем объект (щелкните «+» на цифровой клавиатуре или воспользуйтесь командой копирования и вставки) и изменим цвет каждого объекта.
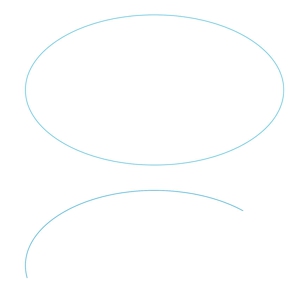
Выберем значение 50 для количества шагов, а 360 — для направления перетекания по петле. У нас получился вот такой бублик!
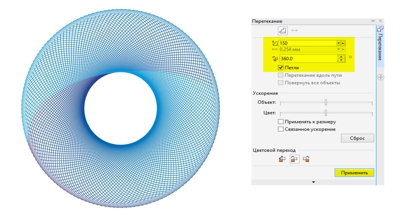
Изменение направления перетекания на 180º даст абсолютно иной результат.
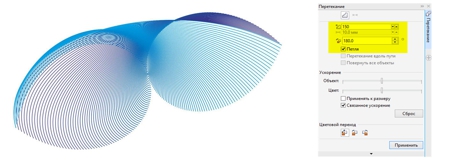
С помощью поворота, отражения или перемещения одного из объектов вы сможете создавать разнообразные новые формы и эффекты.
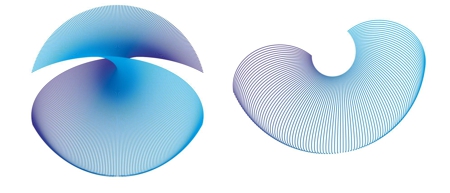
Единственным ограничением тут является только ваше воображение.
Также уроки которые могут вас заинтересовать
Комментарии 271
ИП Верес С.А.
Свидетельство от 17.02.2010 выдано Администрацией Ленинского района г. Гродно, УНП 590956433, РБ, г. Гродно
Время работы с 9.00 до 21.00































Для того, чтобы оставить комментарий, авторизуйтесь или зарегистрируйтесь.