Как сделать постер в Фотошопе

В этом уроке мы будем создавать летний постер в Фотошопе.
В этом уроке вы узнаете, как из двух фото создать симпатичный летний постер в Adobe Photoshop. Техника основана на использовании режимов наложения и фильтров.
Шаг 1. Создание нового документа
Итак, начнем. Для начала создаем новый документ, нажав Ctrl + N, высота (Height) 1800, ширина (Width) 1350 пикселей, разрешение 150 пикселей на дюйм (Pixels/Inch).
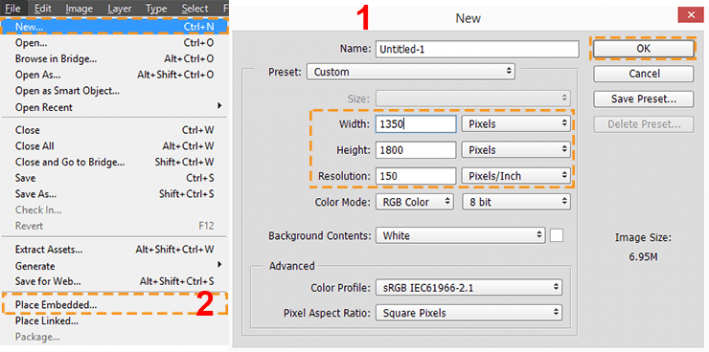
Шаг 2. Работаем с изображением девушки
В меню выберите Файл > Поместить встроенные (File > Place Embedded) и откройте изображение девушки. В режиме трансформации (для вызова нажмите Ctrl+T) немного увеличьте размер изображения, удерживая клавишу Shift, а затем поместите фото модели по центру рабочей области.
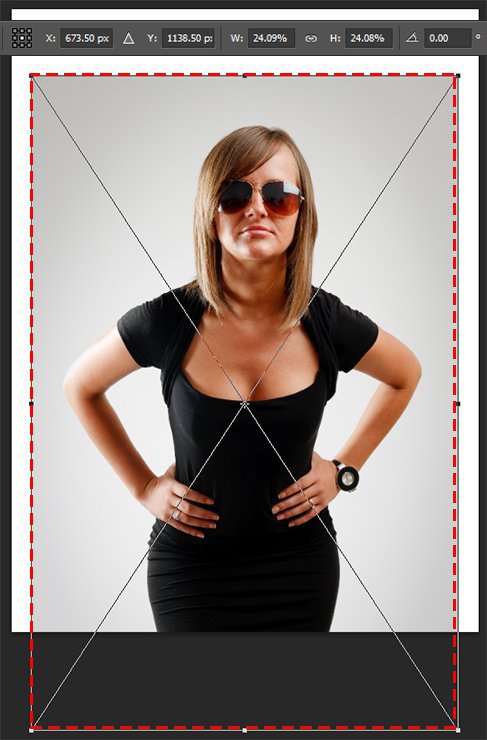
Шаг 3. Работаем с изображением девушки
Выберите Инструмент Волшебная палочка - Magic Wand Tool (W), установите параметр Допуск (Tolerance) на 10 и выделите фон. Используя этот же инструмент с зажатой клавишей Shift добавьте к уже имеющемуся выделению белый фон. Далее с зажатой клавишей Alt кликните левой кнопкой мыши на иконку Добавить маску слоя (Add a layer mask) внизу панели слоев.
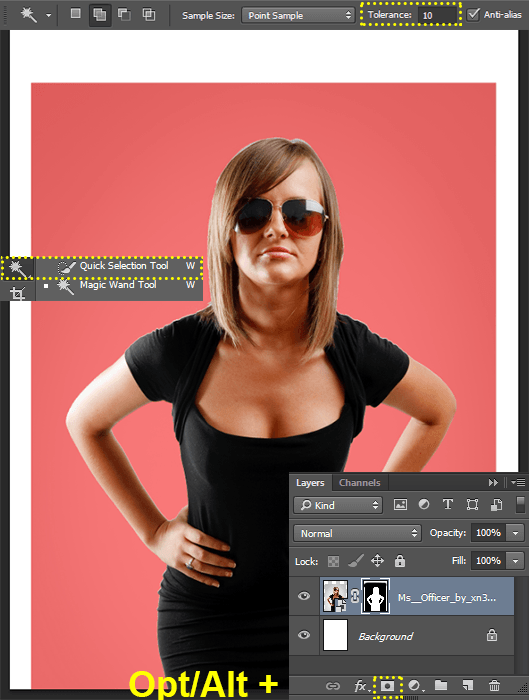
Шаг 4. Создание фона
Теперь создадим фон. Сначала добавим градиент. Кликните по иконке Создать новый корректирующий слой или заливку (Create new fill or adjustment layer) внизу панели слоев. Выберите черно-белый градиент и настройте градиент из следующих цветов #fef4da > #f5ca6c > #ecad2a > #e39a0a > #dd9302, как показано на рисунке. Нажмите Ок. Выставьте угол (Angle) градиента на 90 градусов, масштаб (Scale) на 100% и нажмите Ок. Этот слой должен находиться под слоем с моделью.
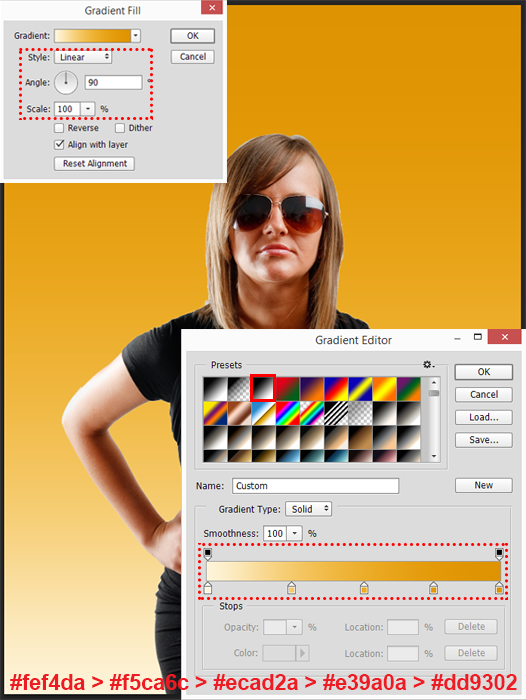
Шаг 5. Создание фона
В меню выберите Файл > Поместить встроенные (File > Place Embedded) и откройте изображение отеля. Трансформируйте (Ctrl +T) изображение так, как показано ниже. Далее правой кнопкой мыши в меню трансформирования выберите Перспектива (Perspective) и исправьте искажение изображения.
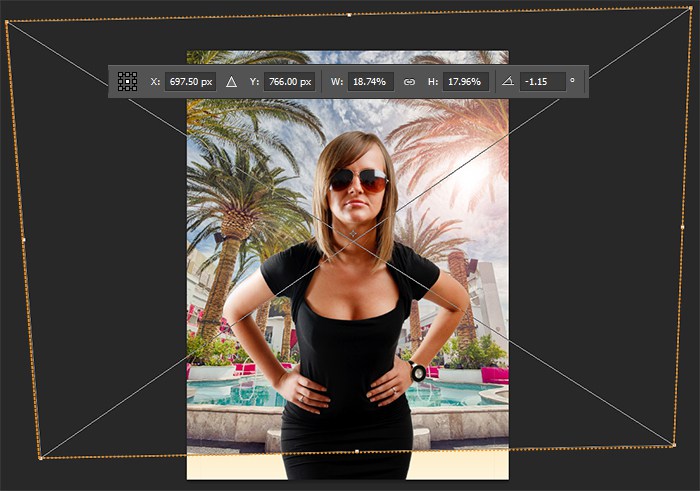
Шаг 6. Создание фона
Теперь измените режим наложения слоя с отелем на Замена светлым (Lighten). Продублируйте этот слой, нажав Ctrl + J и поменяйте режим наложения сдублированного слоя на Осветление (Screen). Сочетание двух этих режимов наложения дает в результате яркую светлую картинку.
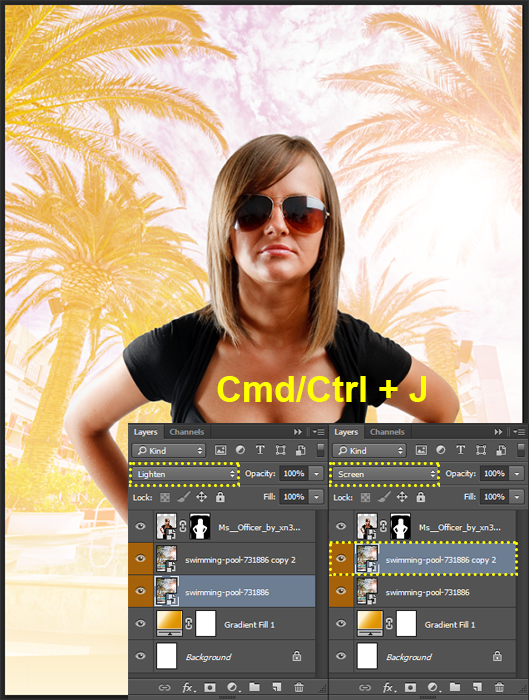
Шаг 7. Создание фона
Теперь добавим текстуру к изображению. Горизонтальные линии придадут стиль постера изображению. Итак, создайте новый слой, кликнув по иконке Создать новый слой (Create a new layer) внизу панели слоев. Установите основной и фоновый цвет по умолчанию, нажав клавишу D. В меню выберите Фильтр > Рендеринг > Облака (Filter > Render > Clouds). К этой текстуре примените Фильтр > Оформление > Меццо-тинто (Filter > Pixelate > Mezzotint). В выпадающем меню фильтра выберите Длинные линии (Long Lines) и нажмите ОК.
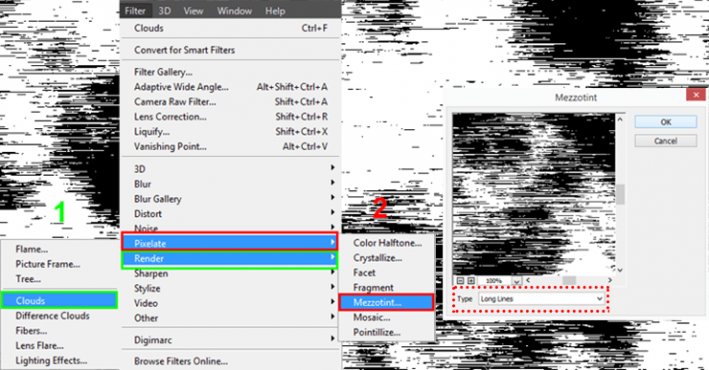
Шаг 8. Работаем с изображением
Чтобы преобразовать текстуру в линии перейдите в Фильтр > Размытие > Размытие в движении (Filter > Blur > Motion Blur). Установите настройки: Угол (Angle) 45 градусов, Расстояние (Distance) 2000 пикселей. Чтобы линии были равномерными на всем пространстве холста, примените фильтр еще раз, нажав Ctrl + F. Отлично! Вы можете также поэкспериментировать с настройкой угла размытия, чтобы получить другие интересные текстуры.
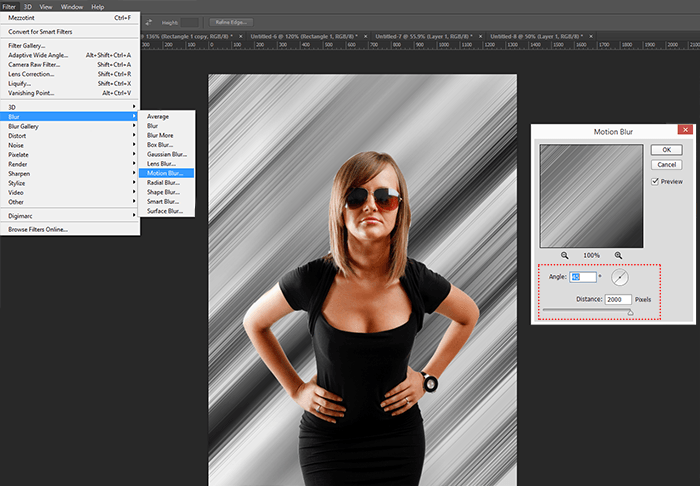
Шаг 9. Работаем с изображением
Теперь нажмите Ctrl + L, чтобы открыть окно Уровни (Levels). Выставьте такие настройки: черные (blacks) 90, средние тона (midtones) 1.30, белые (whites) 210. Это добавит контраста черным и белым линиям текстуры. Теперь скройте слой с моделью, кликнув на иконку глаза слева от миниатюры слоя.
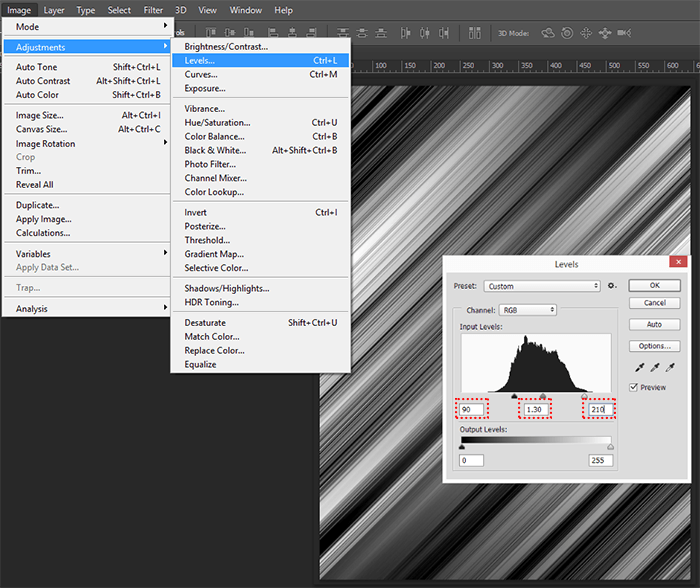
Шаг 10. Работаем с изображением
Перейдите на вкладку Каналы (Channels) и удерживая клавишу Ctrl кликните левой кнопкой мыши на миниатюре RGB, у вас должны были выделиться только белые линии. Теперь перейдите на вкладку Слои (Layers), создайте новый слой (Ctrl + Shift + N) и залейте выделение белым цветом. Для этого убедитесь, что основным цветом выбран белый, нажмите Shift + F5, затем ОК.
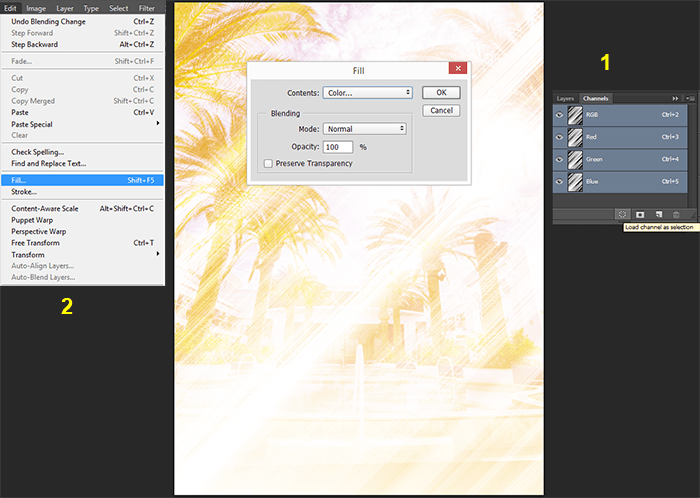
Шаг 11. Работаем с изображением
На панели слоев нажмите иконку Сохранять прозрачность пикселей (Lock transparent pixels) и используйте Инструмент Кисть - Brush Tool (B) большого размера, около 700 пикселей с Жесткостью (Hardness) 0% и Непрозрачностью (Opacity) около 50%. Выбирайте разные цвета из панели Образцы (Swatсhes) и разукрашивайте линии (в уроке использованы следующие цвета #ff4c00, #ee00ff, #662d91, #00aeef). Затем поставьте режим наложения этого слоя на Перекрытие (Overlay). Сгруппируйте все фоновые слои, кроме слоя с градиентом, нажав Ctrl + G.
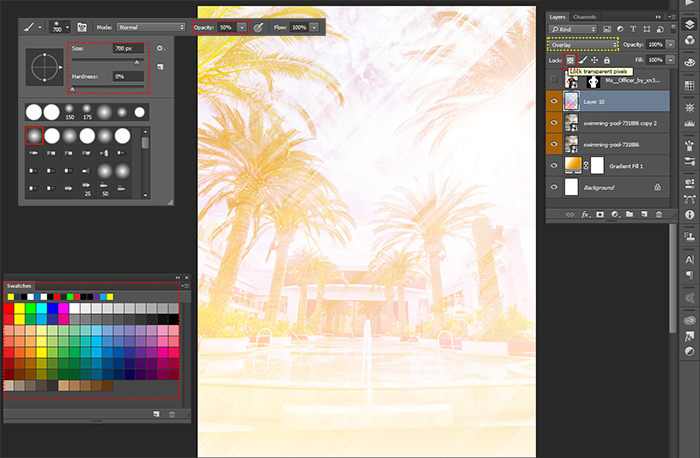
Шаг 12. Работаем с изображением
Теперь включите видимость слоя с моделью и создайте выделение из маски слоя, удерживая Ctrl и кликнув левой кнопкой мыши на миниатюру слоя. Далее удерживая Alt создайте маску для группы с фонами (кликнув по иконке внизу панели слоев). Это делается для того, чтобы эффекты, которые мы будем применять к модели, не повлияли на фоновые слои. У вас должно получиться так, как показано ниже:
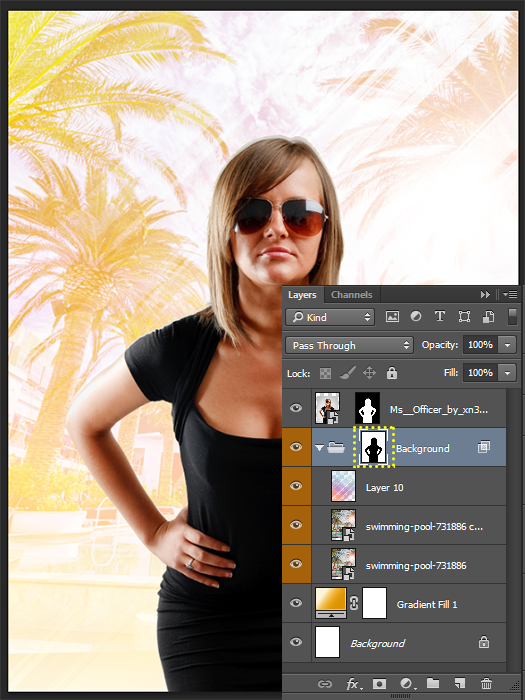
Шаг 13. Работаем с изображением
Итак, займемся моделью. Скройте все слои, кроме слоя с моделью. В меню выберите Выделение > Цветовой диапазон (Select > Color Range), в выпадающем меню Выбор (Select) установите Тени (Shadows), Диапазон (Range) 10, Разброс (Fuzziness) 25%.
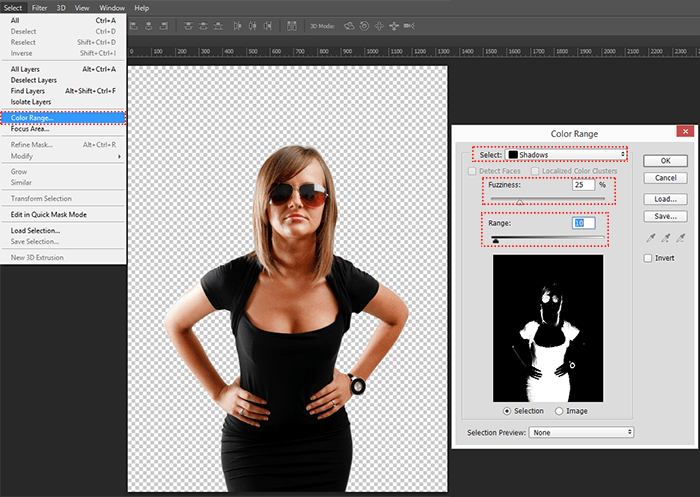
Шаг 14. Работаем с изображением
Сдублируйте выделенную область со слоя с моделью (Ctrl + J) и скройте этот слой. Вернитесь к слою с моделью, снова выберите Цветовой диапазон (Color Range) и установите эти настройки: Диапазон (Range) 0, Разброс (Fuzziness) 3%. Сдублируйте выделение и поместите этот слой над предыдущим. Повторите этот процесс несколько раз, варьируя настройки, чтобы в итоге получить практически все изображение. Я сделал 8 слоев, чтобы получить результат, который вы можете видеть ниже. Не переживайте, что некоторые части изображения пропали. Это часть процесса стилизации.
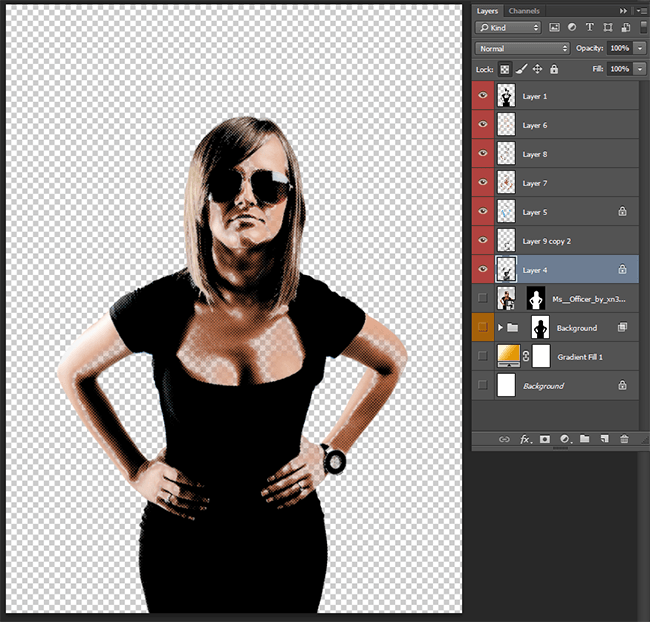
Шаг 15. Работаем с изображением
Скройте оригинальный слой с моделью. Теперь мы поработаем с каждым из других слоев. Для темных слоев (тени/средние тона - (shadows/midtones) установите режим наложения на Перекрытие (Overlay). Для светлых слоев (светлые тона) – на Осветление (Screen). Каждому из этих слоев установите Сохранять прозрачность пикселей (Lock transparent pixels). Затем возьмите Инструмент Кисть - Brush Tool (B) с настройками: размер (Size) 500 пикселей, жесткость (Hardness) 0, Непрозрачность (Opacity) 50%. Цвета можете выбрать такие: #0072bc, #92278f, #39b54a. Красьте кистью только на слоях с режимом наложения Перекрытие (Overlay), чтобы сделать тонировку.
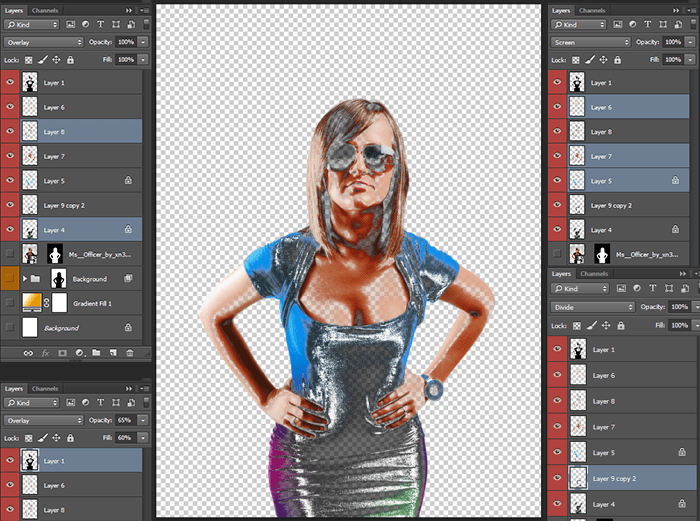
Шаг 16. Работаем с изображением
Чтобы создать блестящую текстуру платья поменяйте режим наложения слоя из Шага 13 на Разделение (Divide). Далее включите видимость оригинального слоя с моделью и установить его Непрозрачность (Opacity) на 73% и Заливку (Fill) на 40%.
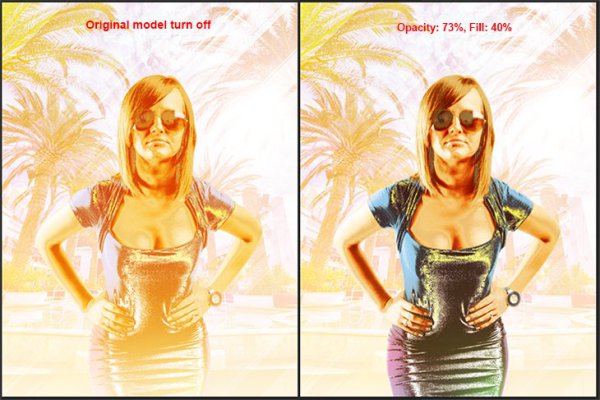
Шаг 17. Работаем с изображением
Сгруппируйте все слои с моделью (Ctrl + G) и сдублируйте группу (Ctrl + J). Слейте слои в одной из групп в один слой, нажав сочетание клавиш Ctrl + E. Измените режим наложения получившегося слоя на Перекрытие (Overlay) и установите значение Заливки (Fill) на 70%.
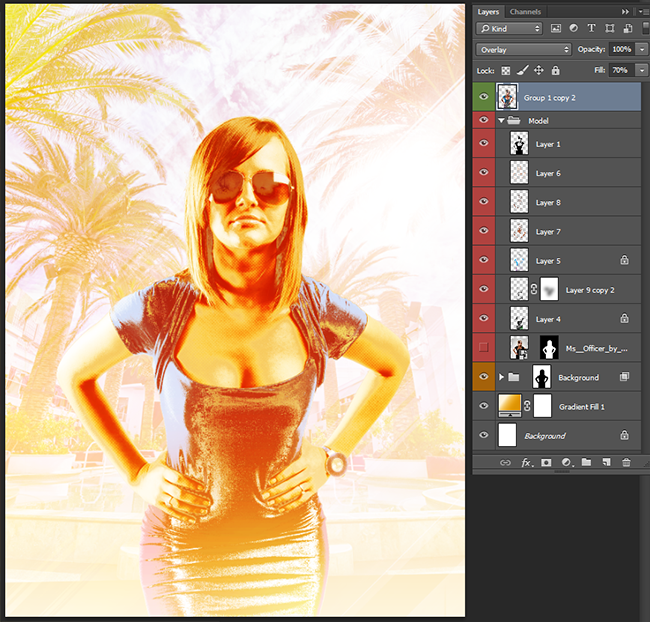
Шаг 18. Работаем с изображением
Продублируйте слитый слой с моделью два раза и преобразуйте каждый из них в смарт-объект, нажав правую кнопку мыши и выбрав в меню Преобразовать в смарт-объект (Convert to Smart Object). В меню выберите Фильтр > Другие > Цветовой контраст (Filter > Other > High Pass), установите радиус (Radius) в 10 пикселей. Этот слой повысит резкость и детализацию изображения.
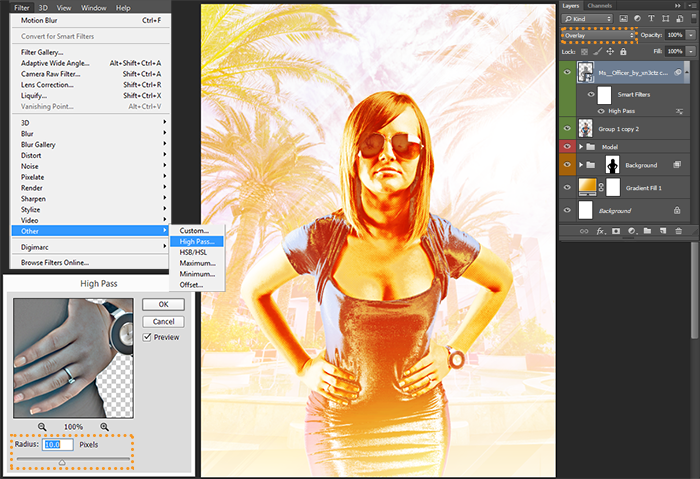
Шаг 19. Работаем с изображением
К верхнему слою с моделью примените фильтр Свечение краев (Glowing Edges) из галереи фильтров, в меню Фильтр > Галерея фильтров > Стилизация > Свечение краев (Filter > Filter Gallery > Stylize > Glowing Edges) с такими настройками: Ширина краев (Edge Width) 1, Яркость краев (Edge Brightness) 8, Смягчение (Smoothness) 5. Режим наложения этого слоя поставьте Осветление (Screen ). Таким образом мы создадим эффект, который сделает фото больше похожим на рисунок.
Похоже работает фильтр Выделение краев (Find Edges) – в меню Фильтр > Стилизация > Выделение краев (Filter > Stylize > Find Edges), только обводка в данном случае будет темной и вам нужно будет применить режим наложения Умножение (Multiply).
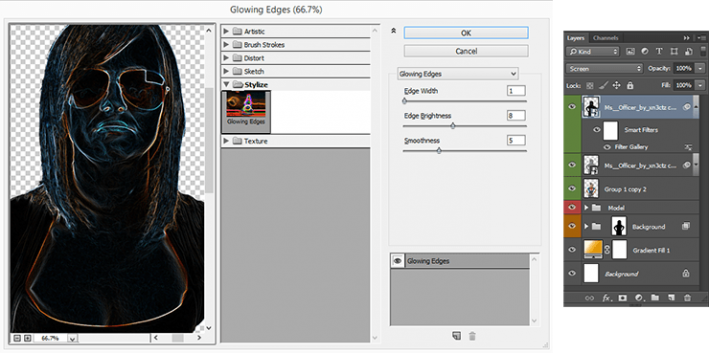
Шаг 20. Работаем с изображением
Добавим немного контраста изображению. В меню выберите Слой > Новый корректирующий слой > Уровни (Layer > New Adjustment Layer > Levels). Выставьте значения: черные (Blacks) 99, средние тона (Midtones) 1.14, белые (Whites) 255. Измените режим наложения на Умножение (Multiply). Зажмите клавишу Alt и перетащите маску группы с фонами на этот корректирующий слой, чтобы он не применялся к изображению модели.
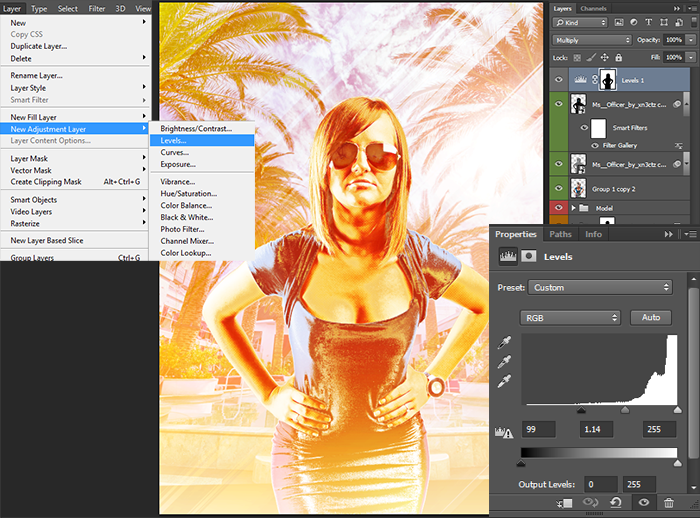
Шаг 21. Работаем с изображением
Теперь поэкспериментируем с тонировкой изображения. Разберем 3 разных варианта. Создайте новый корректирующий слой: Слой > Корректирующий слой > Карта градиента (Layer > New Adjustment Layer > Gradient Map) под группой с моделью. Выставьте градиент из следующих цветов: #030303 > #0c0b0b > #3a3732 > #77736a > #92b9cc > #cfe0e8 > #fcfcfc, как показано ниже.
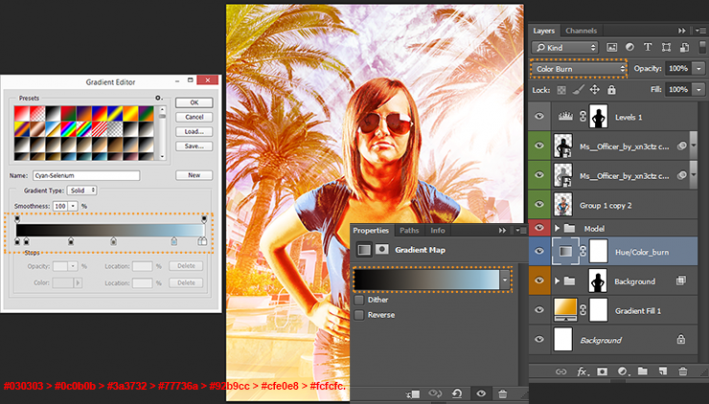
Шаг 22. Работаем с изображением
Далее кликните на маску корректирующего слоя, в меню выберите Фильтр > Рендеринг > Облака (Filter > Render > Clouds). Чтобы сделать облака контрастнее нажмите Ctrl + L и выставьте значения: черные (blacks) 105, средние тона (midtones) 1, белые (whites) 120.
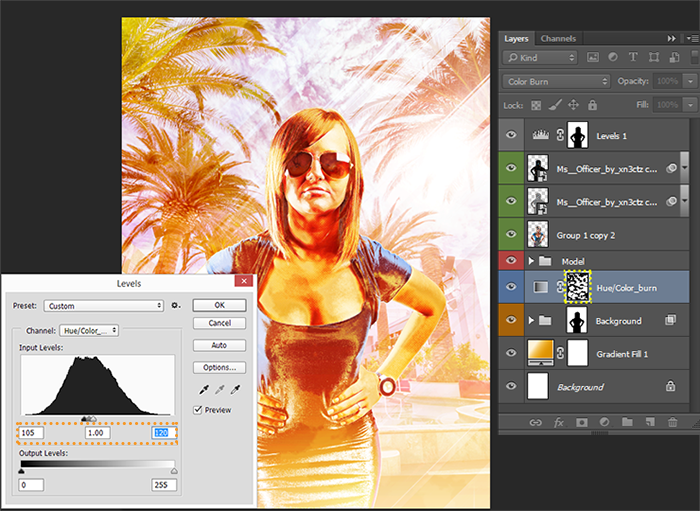
Шаг 23. Работаем с изображением
При выделенной маске слоя перейдите в Фильтр > Эскиз > Полутоновый узор (Filter > Sketch > Halftone Pattern). Настройте фильтр следующим образом: размер (Size): 2, контраст (Contrast) 25, тип узора (Pattern Type): Линии (Lines).
Этот замечательный эффект еще больше подчеркивает стиль постера и придает изображению законченный вид.
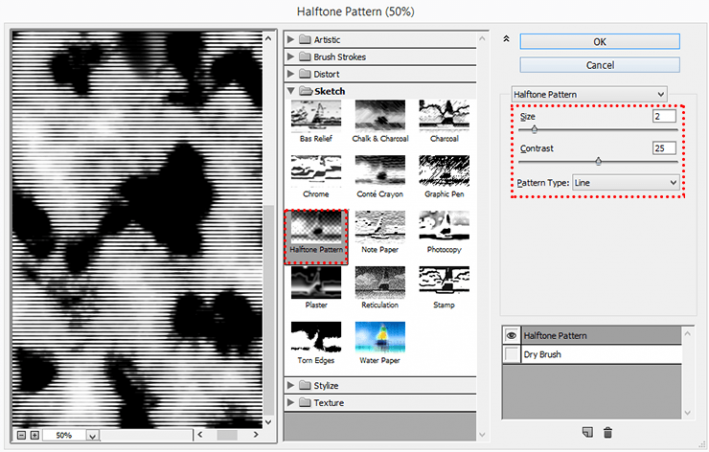
Шаг 24. Работаем с изображением
Вернитесь к корректирующему слою. Если вы установите режим наложения этого слоя на Затемнение основы (Color Burn) цвета станут более богатыми и глубокими. Но если вы выставите режим наложения Цветовой тон (Hue), вы получите красивые бирюзовые тени, гармонирующие с композицией.
Вы также можете поэкспериментировать с такими режимами наложения, как: Темнее (Darker Color), Осветление (Screen) и т.д.
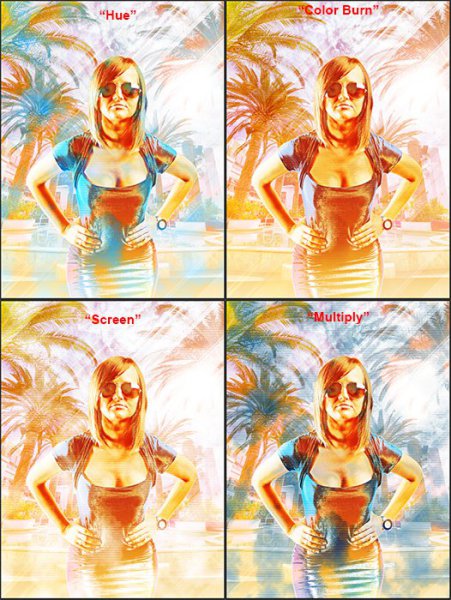
Шаг 25. Работаем с изображением
Этот шаг можете выполнить по желанию. Можете добавить текст, в данном случае – это декоративный текст. Выберите инструмент Текст - Horizontal Type Tool (T) и наберите любой текст на ваше усмотрение. Установите шрифт Brush Script Std Medium размером 205 пикселей цвета #fff200. С помощью трансформирования (Ctrl +T) поверните текст. Поместите этот слой под слой с градиентом.
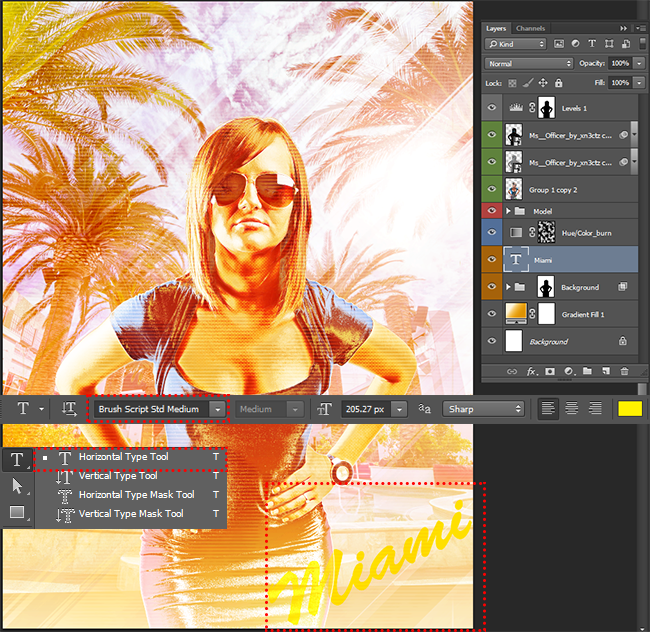
Шаг 26. Работаем с изображением
Можете добавить тексту стиль. Два раза кликните по слою с текстом и поставьте галочки в окошках Внутреннее свечение (Inner Glow), Наложение градиента (Gradient Overlay) и Внешнее свечение (Outer Glow). Для стилей Внутреннее свечение и Внешнее свечение поставьте одинаковые настройки: режим наложения: Осветление (Screen), Непрозрачность (Opacity): 35%, размер (Size): 7px. Для стиля Наложение градиента установите режим наложения Замена светлым (Lighten), Непрозрачность (Opacity): 75%, цвета градиента: #ff7102 > #ffff00 > #ff7102, тип (Style): Линейный (Linear), угол (Angle): 127 и кликните ОК.
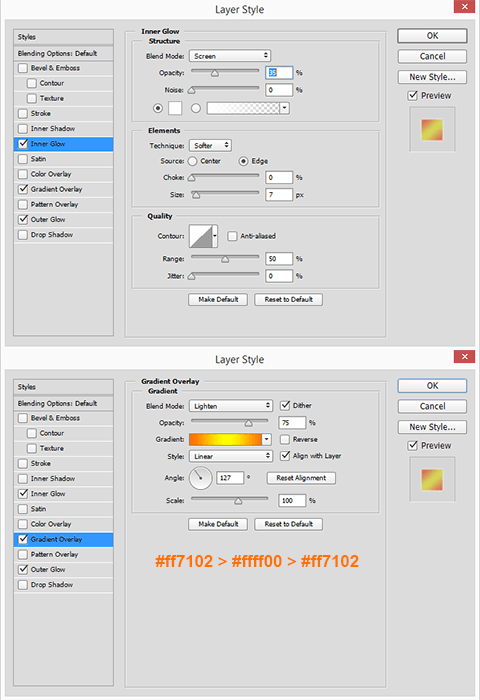

Шаг 27. Финальное изображение
Вот и все!


Также уроки которые могут вас заинтересовать
Комментарии 271
ИП Верес С.А.
Свидетельство от 17.02.2010 выдано Администрацией Ленинского района г. Гродно, УНП 590956433, РБ, г. Гродно
Время работы с 9.00 до 21.00































Для того, чтобы оставить комментарий, авторизуйтесь или зарегистрируйтесь.