Как состарить современную фотографию в Фотошопе
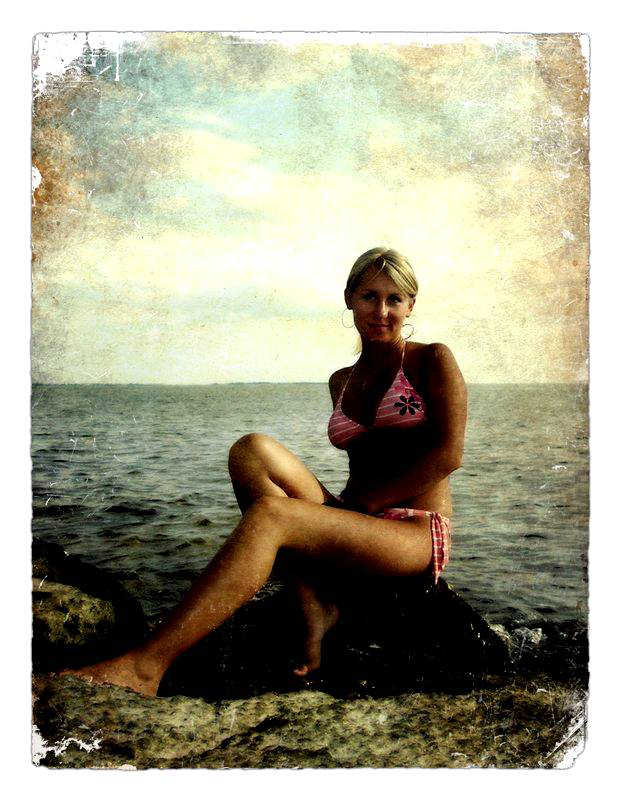
В этом уроке Фотошопа мы рассмотрим как можно перекрасить машину на фотографии.
Шаг 1. Работаем с изображением
Что нам потребуется для урока:
1. Фотография дорогого человека (работа, выполненная с любовью, приносит вдвое больше удовольствия);
2. Текстура желтой, подгулявшей бумаги (наверняка есть у каждого, благо в интернете их миллион);
3. Парочка наборов кистей с царапинами и потертостями (еще миллион из интернета);
4. Минимальные знания фотошопа (процесс копирования слоев описан не будет);
Итак, берем исходник, кадрируем, убираем лишнее, ровняем горизонт, получаем, в моем случае, вот это фото:

Шаг 2. Работаем с изображением
Делаем фото менее ярким в используя Image - Adjustments - Hue/Saturation (Изображение - Коррекция - Цветовой тон/Насыщенность / Клавиши «Ctrl+U»), я применил следующие настройки:

Результат:

Шаг 3. Работаем с изображением
Дублируем слой с фотографией (Ctrl+J). Для верхнего слоя устанавливаем значение режима наложения– Soft Light (Мягкий свет), и применяем к нему Filter - Blur - Gaussian Blur (Фильтр - Размытие - Размытие по Гауссу) с параметрами:
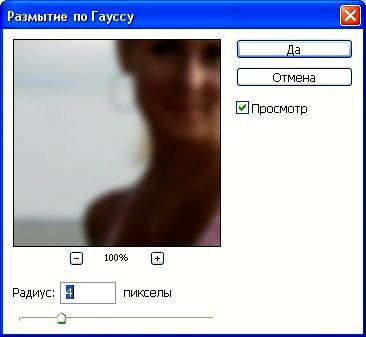
Имеем такую картинку:

Шаг 4. Работаем с изображением
Объединяем слои в один, устанавливаем для него значение режима наложения – Overlay(Перекрытие).
Берем текстуру старой, усталой бумаги, желательно с тёмными краями, наподобие вот этой:
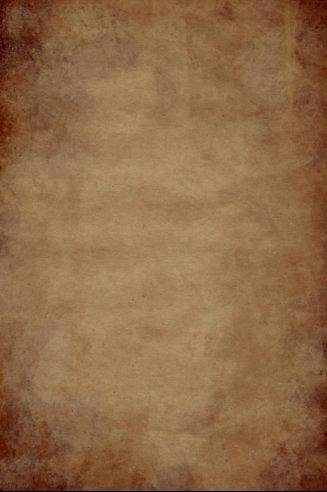
Подтягиваем её в качестве нижнего слоя, применяем настройки Hue/Saturation (Цветовой тон/Насыщенность / Ctrl+U) как на картинке:
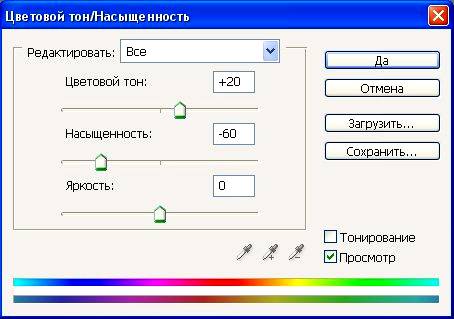
Результат:
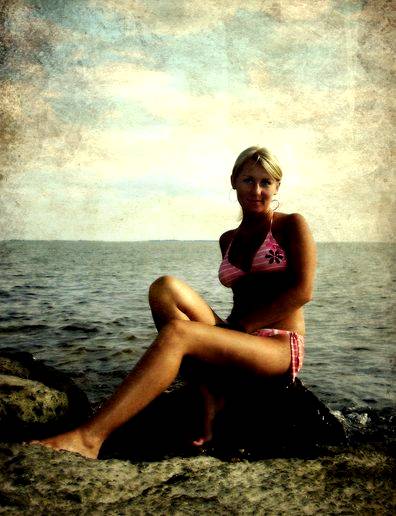
Шаг 5. Работаем с изображением
Создаем новый слой поверх остальных. Выставляем цвет палитры - грязно серый, ближе к белому, зависит от общего тона вашей фотографии.
И понемногу, кропотливо ставим используя инструмент Brush Tool (Инструмент «Кисть» / Клавиша «B») ![]() царапинки и потертости:
царапинки и потертости:
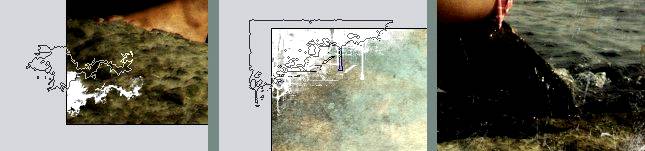
Кисточки берем разные, варьируем угол наклона и прозрачность. Углы фотографии затираете сильней других областей, это самое изнашиваемое место. Уделяете внимание краям. И главное – не перестараться.
Шаг 6. Работаем с изображением
После нанесения потертостей объедините слои, и используя инструмент Eraser Tool (Инструмент «Ластик» / Клавиша «E») ![]() теми же кистями, пройдитесь по краю фотографии, примерно так.
теми же кистями, пройдитесь по краю фотографии, примерно так.
Уголки обгрызите больше.
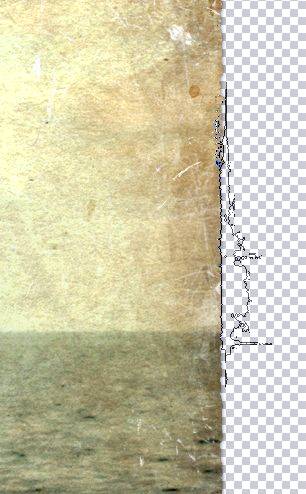
Шаг 7. Финальное изображение
Финальный штрих.
Примените к слою небольшую тень, на ваш вкус, создайте белый слой – подложку.
Постарайтесь выбрать для обработки картинку с хорошим разрешением, возможно, вы захотите его распечатать. Данное фото, распечатанное в формате А4, отлично смотрится в темной рамке с имитацией затертой бронзы.
Необязательно точно следовать всем инструкциям, поиграйте с цветами и насыщенностью слоев, режимами перекрытия. Возможно, ваш вариант будет более интересен.
Всем спасибо за внимание, урок окончен.
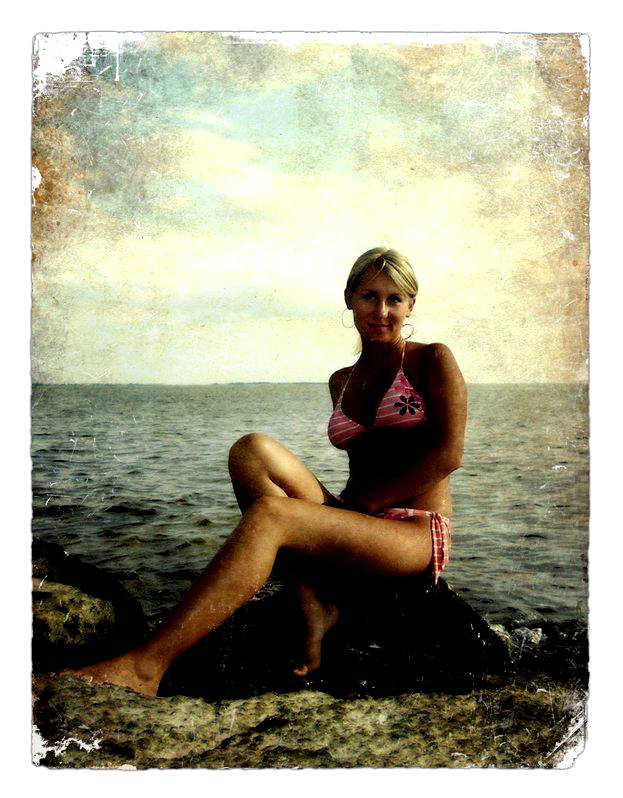
Также уроки которые могут вас заинтересовать
Комментарии 271
ИП Верес С.А.
Свидетельство от 17.02.2010 выдано Администрацией Ленинского района г. Гродно, УНП 590956433, РБ, г. Гродно
Время работы с 9.00 до 21.00































Для того, чтобы оставить комментарий, авторизуйтесь или зарегистрируйтесь.