Как изменить цвет машины в Фотошопе

Adobe Photoshop – замечательный универсальный инструмент, который может быть крайне полезным при постоянном выполнении несложных задач. И в этому уроке вы научитесь перекрашивать машину в другой цвет с помощью основных инструментов Adobe Photoshop.
Шаг 1. Выделение цветового диапазона
Откройте фото машины в Photoshop. Для выделения цвета машины мы будем использовать функцию (перейдите в меню) Выделение > Цветовой диапазон (Select > Color Range). В открывшемся диалоговом окне кликните по основному цвету на кузове машины, затем, удерживая клавишу Shift кликните на другие области с оттенками основного цвета, чтобы добавить их к выделению.

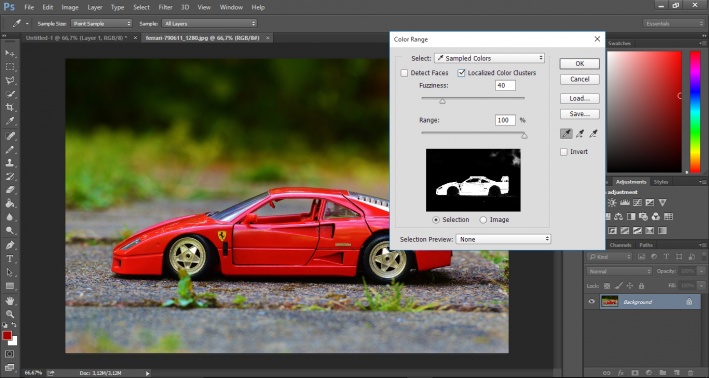
Шаг 2. Выделение цветового диапазона
Поставьте галочку в окошке Локализованные наборы цветов (Localized Color Clusters) для лучшего определения цветового оттенка. Используйте ползунок Разброс (Fuzziness), чтобы увеличить/уменьшите область выделения оттенка (для данного фото было выбрано значение 40). Нажмите ОК, выбранные вами области теперь образуют выделение.
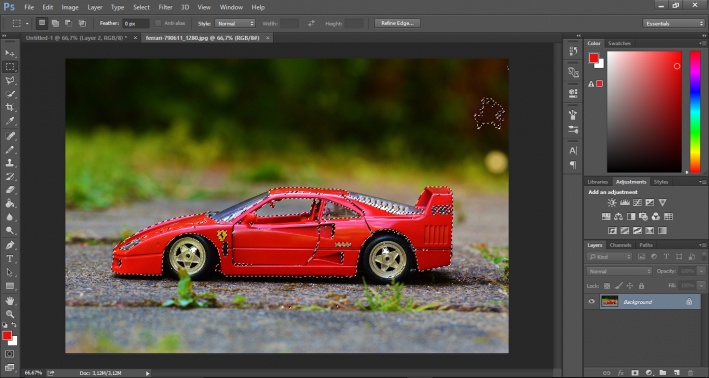
Шаг 3. Выделение цветового диапазона
Теперь кликните на иконку Создать новый корректирующий слой или слой-заливку (Create new fill or Adjustment layer) внизу панели Слои (Layers) и выберите в меню Цветовой тон/Насыщенность (Hue/Saturation). Поставьте галочку Тонирование (Colorize) и поэкспериментируйте с ползунками Цветовой тон (Hue) и Насыщенность (Saturation), пока не получите нужный вам результат.
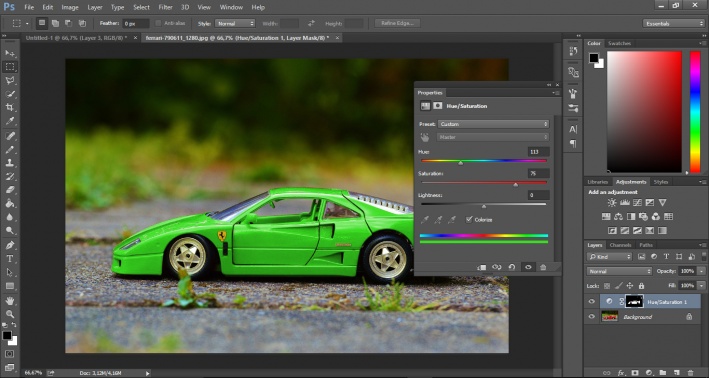
Шаг 4. Выделение цветового диапазона
Теперь кликните левой кнопкой мыши по маске слоя и затем используйте черную Кисть – Brush Tool (B), чтобы закрасить те места, где вам не нужно изменение цвета.
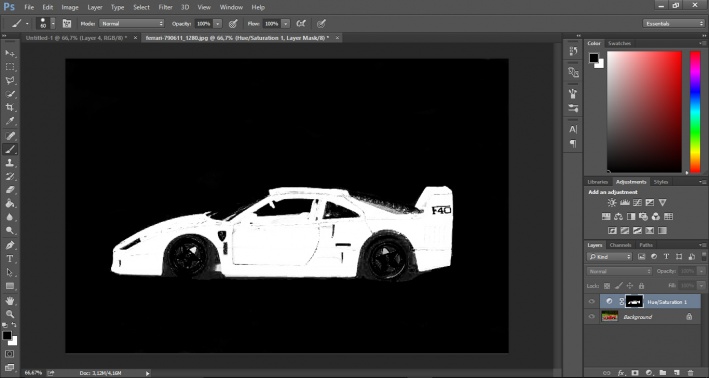
Шаг 5. Выделение цветового диапазона
В итоге у вас должно получиться примерно такое изображение:

Шаг 6. Выделение цветового диапазона
Вы можете варьировать цвет не только изменением параметров Цветовой тон (Hue) и Насыщенность (Saturation), но также использовать Непрозрачность (Opacity) слоя, а также свойства маски слоя. Например, чтобы создать эффект “до и после”, вы можете выделить часть машины Инструментом Прямоугольная область - Rectangular Marquee Tool (М) и залить его черным цветом в маске.
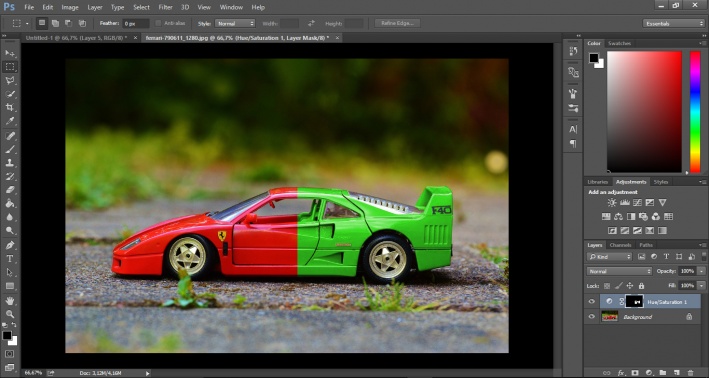
Шаг 7. Выделение цветового диапазона
К тому же, используя Инструмент Полигональное лассо - Polygonal Lasso Tool (L), вы можете создать более сложные выделения и точно так же залить их в маске черным цветом, создавая интересные эффекты.
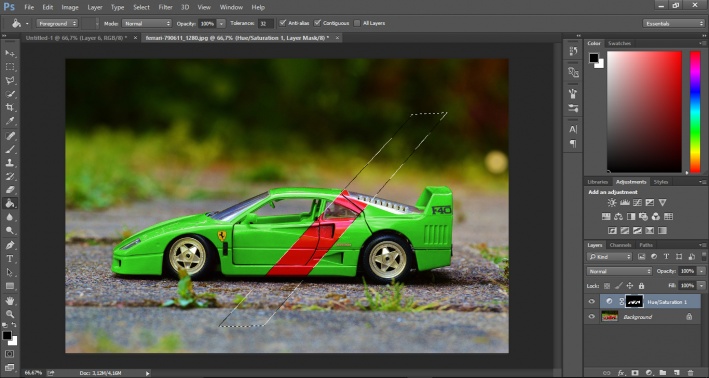
Шаг 8. Финальное изображение.
Вот и все!

Также уроки которые могут вас заинтересовать
Комментарии 271
ИП Верес С.А.
Свидетельство от 17.02.2010 выдано Администрацией Ленинского района г. Гродно, УНП 590956433, РБ, г. Гродно
Время работы с 9.00 до 21.00































Для того, чтобы оставить комментарий, авторизуйтесь или зарегистрируйтесь.