Основы ретуши фотографий в Фотошопе

Мы собрали для вас важные техники Photoshop, которые помогут вам улучшить навыки фотоманипуляций и ретуширования. Из этого урока вы узнаете, как сделать кожу более гладкой и добавить сияние глазам. С помощью простых корректирующих слоев мы сделаем цветокоррекцию. Затем добавим зернистость коже для большей реалистичности.
Шаг 1. Работаем с изображением
Откройте фото модели. Дублируйте его (Ctrl + J).

Шаг 2. Работаем с изображением
Теперь работайте с дублированным слоем. Возьмите Инструмент Штамп - Clone Stamp Tool (S), используйте мягкую кисть. Удерживая клавишу Alt, кликните, чтобы выбрать область для копирования – самую чистую часть кожи лица. Затем используйте штамп в областях под глазами, избавьтесь от веснушек и морщин. Варьируйте размер кисти.
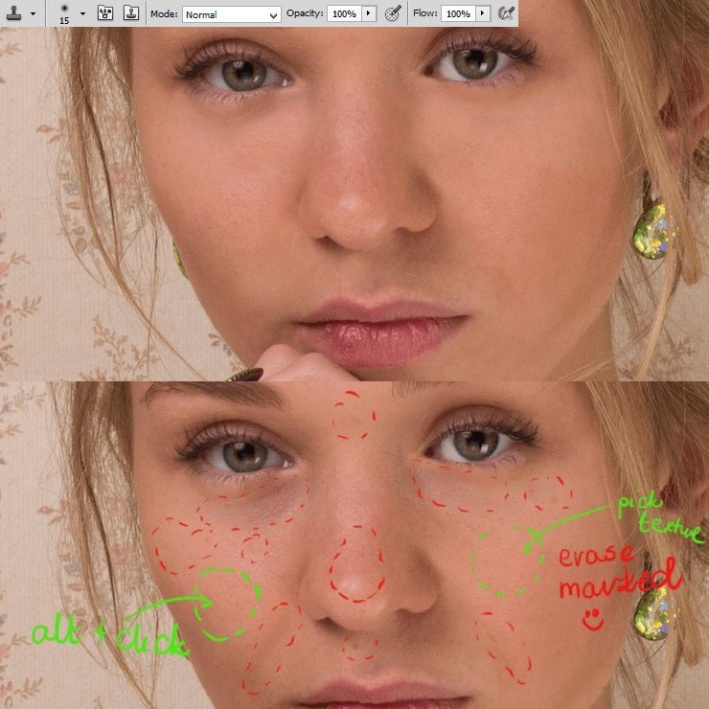
Шаг 3. Работаем с изображением
Теперь перейдем к области лба. Также с помощью Инструмента Штамп - Clone Stamp Tool (S) уберите торчащие волоски и морщины. Используйте маленький размер кисти.
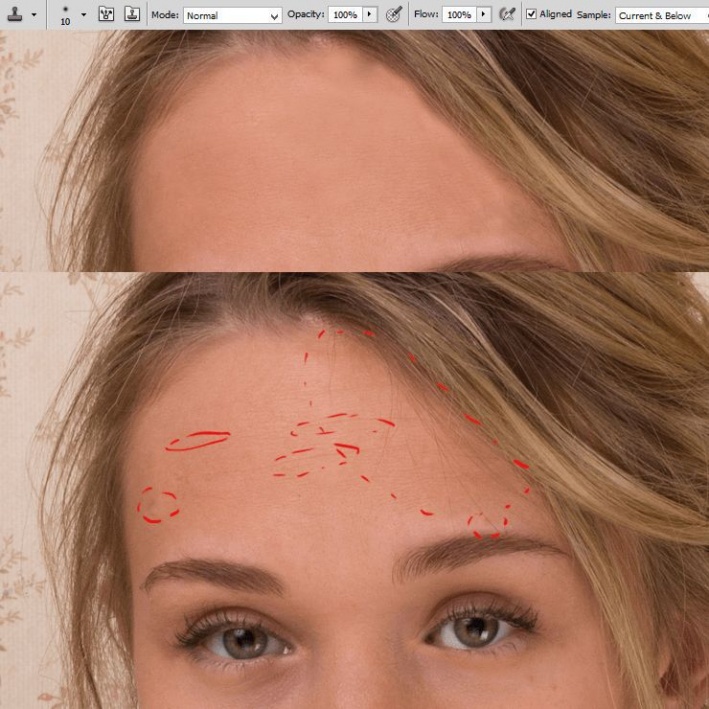
Шаг 4. Работаем с изображением
Дублируйте слой, на котором вы работали штампом. Перейдите в меню Фильтр > Размытие > Размытие по Гауссу (Filter > Blur > Gaussian Blur), установите Радиус (Radius) 3,4 пикселя.
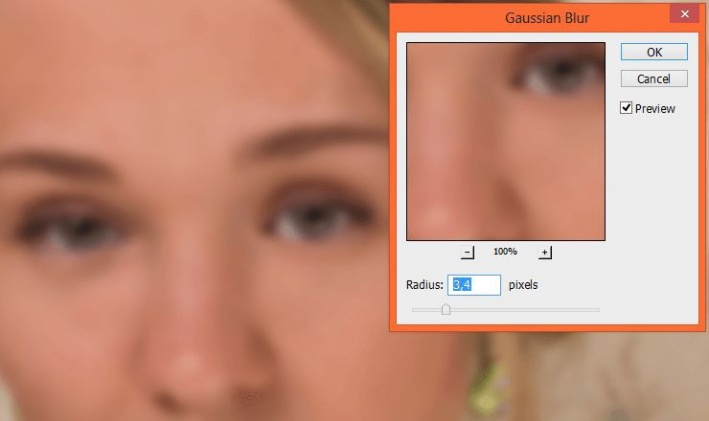
Шаг 5. Работаем с изображением
Далее добавьте дублированному слою маску, нажав на значок Добавить маску слоя (Add layer mask) внизу панели слоев. Скройте все, кроме лица и шеи. Скройте глаза, волосы, губы и нос. Черты лица должны быть более детализированными, чем кожа.
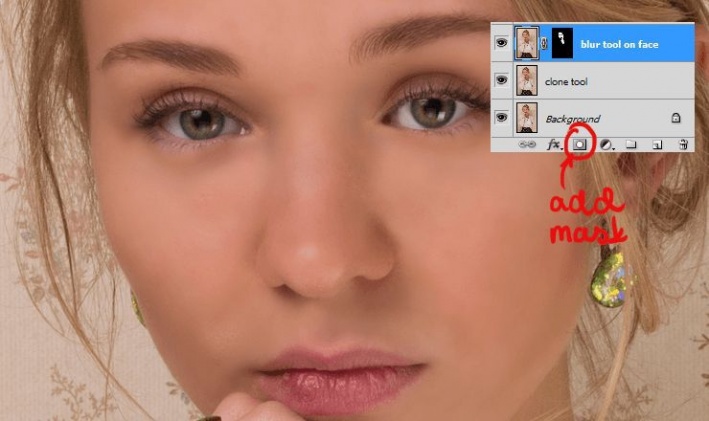
Шаг 6. Работаем с изображением
Теперь уменьшите Непрозрачность (Opacity) этого слоя до 70%.

Шаг 7. Работаем с изображением
Сейчас лицо модели похоже на лицо куклы, мы это исправим. Добавьте новый слой (Ctrl + Shift + N). Затем перейдите в меню Фильтр > Шум > Добавить шум (Filter > Noise > Add Noise) и настройте его: Эффект (Amount): 80%; Распределение (Distribution): по Гауссу (Gaussian); поставьте галочку в окошке Монохромный (Monochromatic).
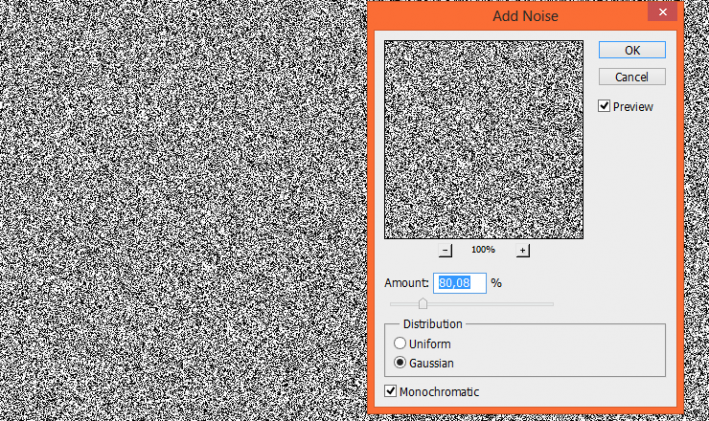
Шаг 8. Работаем с изображением
Добавьте маску к этому слою, залейте маску черным цветом.
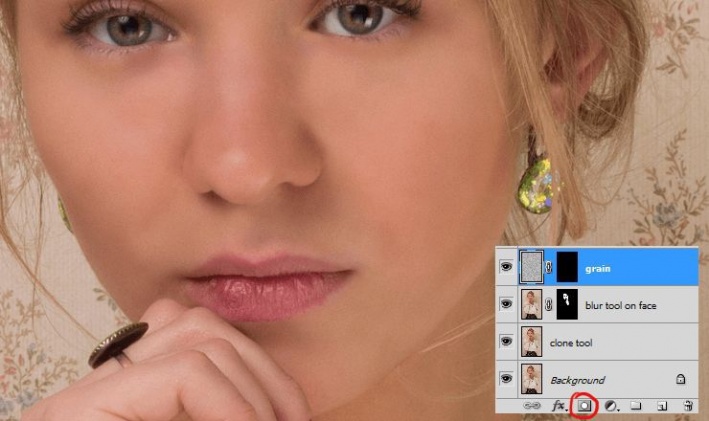
Шаг 9. Работаем с изображением
Выделите слой с размытием, затем удерживая Alt кликните левой кнопкой мыши по маске.
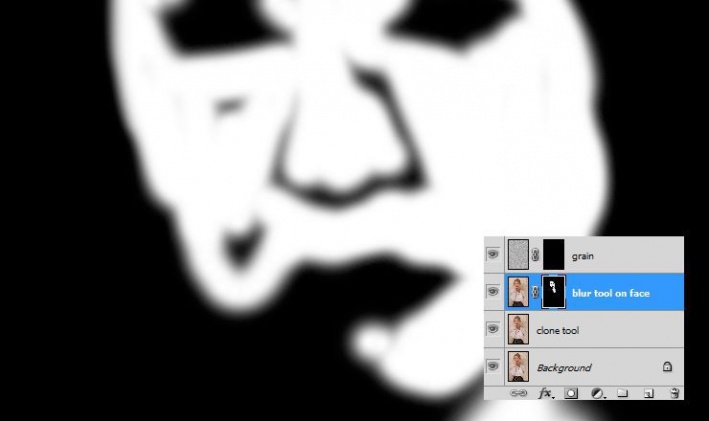
Шаг 10. Работаем с изображением
Перейдите к слою с шумом. Снова удерживая Alt кликните на миниатюру маски и вставьте скопированную ранее маску (Ctrl + V).

Шаг 11. Работаем с изображением
Затем уменьшите Непрозрачность (Opacity) слоя с шумом до 3% и измените режим наложения на Перекрытие (Overlay). Кожа теперь будет выглядеть, как настоящая.
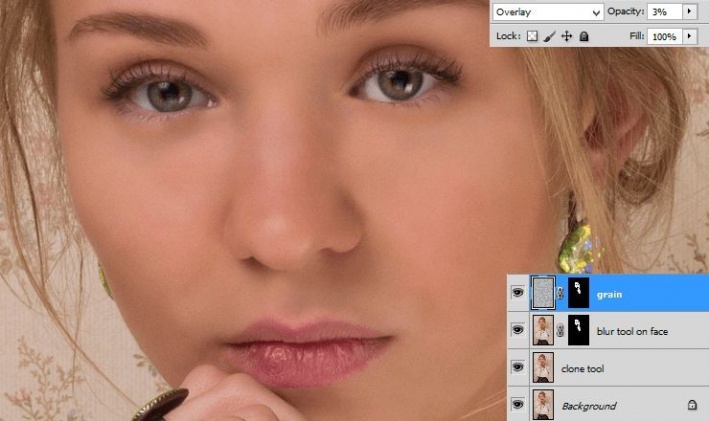
Шаг 12. Работаем с изображением
Добавьте новый слой (Ctrl + Shift + N). Возьмите большую мягкую Кисть – Brush Tool (B) цвета #d0b3a6. Закрасьте некоторые области лица, где кожа выглядит не идеально.
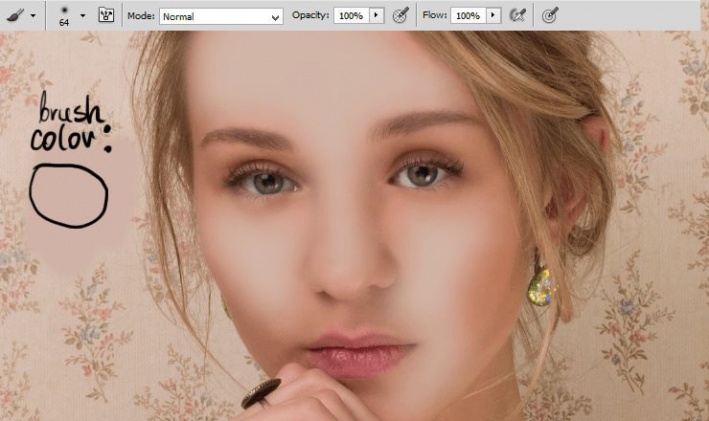
Шаг 13. Работаем с изображением
Если нужно, примените Фильтр > Размытие > Размытие по Гауссу (Filter > Blur > Gaussian Blur) с Радиусом (Radius) 20 пикселей.
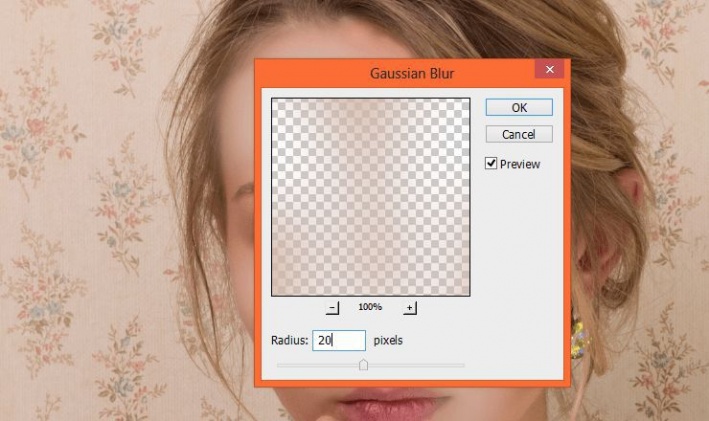
Шаг 14. Работаем с изображением
Теперь измените режим наложения этого слоя на Мягкий свет (Soft Light). Таким образом вы немного высветлите кожу.
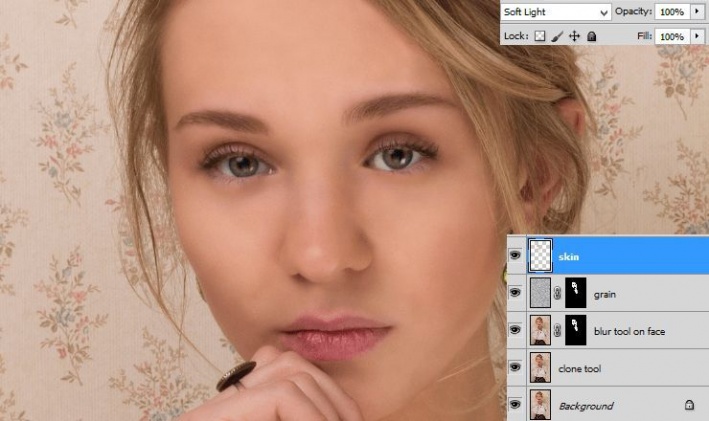
Шаг 15. Работаем с изображением
Дублируйте слой с шумом.

Шаг 16. Работаем с изображением
Поместите дублированный слой наверх в порядке слоев. Измените его режим наложения на Разделение (Divide) и уменьшите Непрозрачность (Opacity) до 8%.
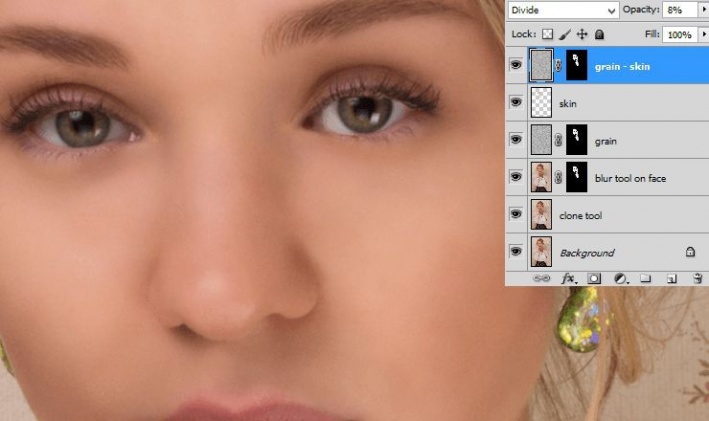
Шаг 17. Работаем с изображением
Добавьте корректирующий слой: Слой > Новый корректирующий слой > Яркость/Контрастность (Layer > New Adjustment Layer > Brightness/Contrast) и установите следующие настройки: Яркость (Brightness) 26, Контрастность (Contrast) -50.
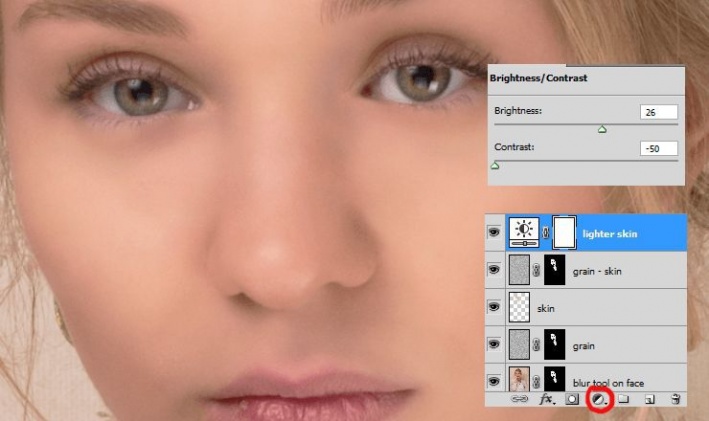
Шаг 18. Работаем с изображением
Отлично. Теперь залейте маску черным цветом. Затем большой мягкой кистью немного пройдитесь по коже модели, как показано на рисунке.
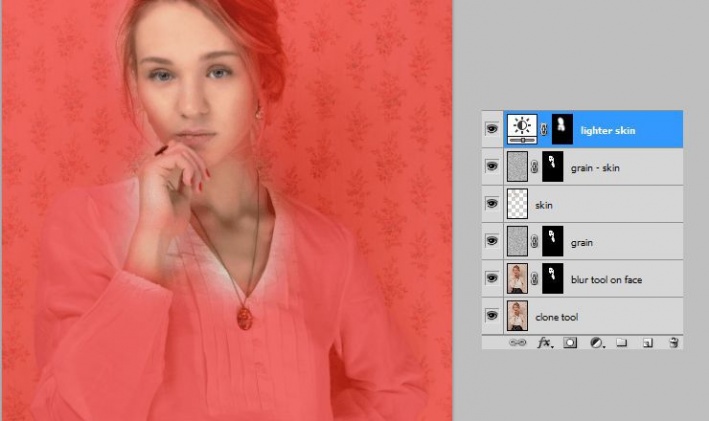
Шаг 19. Работаем с изображением
Итак, пришло время добавить макияж. Думаю, к ее светлым волосам подойдут голубые тени для глаз. Создайте новый слой (Ctrl + Shift + N), затем возьмите мягкую Кисть – Brush Tool (B) и уменьшите ее Непрозрачность (Opacity) до 50%. Нарисуйте легкие тени.
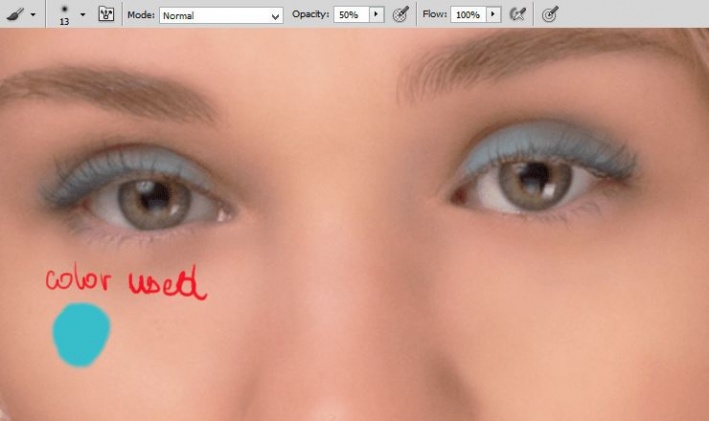
Шаг 20. Работаем с изображением
Измените режим наложения на Цветовой тон (Hue) и уменьшите Непрозрачность (Opacity) до 53%. Это будет основа теней.
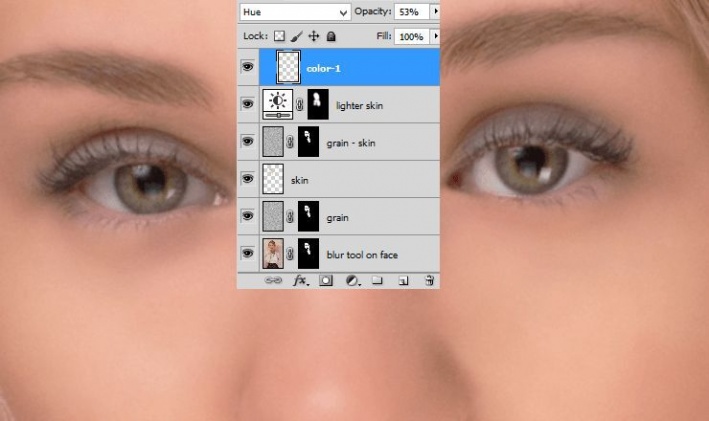
Шаг 21. Работаем с изображением
Создайте еще один новый слой. Кистью того же цвета и с теми же настройками закрасьте области по краям верхних век.
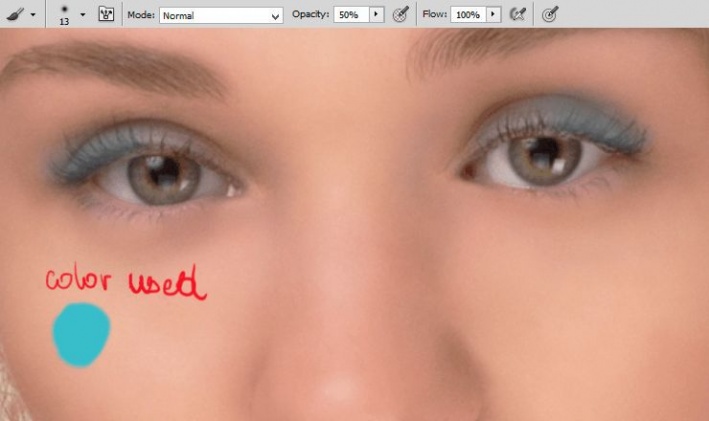
Шаг 22. Работаем с изображением
И снова Измените режим наложения на Цветовой тон (Hue).

Шаг 23. Работаем с изображением
Для того, чтобы создать эффект «smoky eyes», нарисуйте тени в верхней части века, как показано на рисунке. Используйте те же настройки кисти, что и в шаге 19.
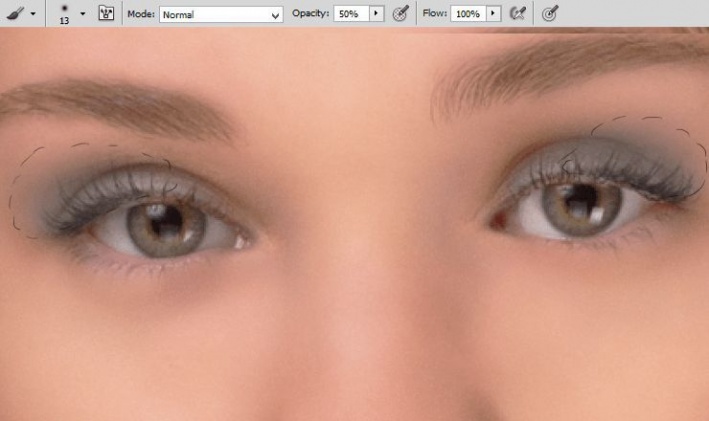
Шаг 24. Работаем с изображением
Измените режим наложения этого слоя на Умножение (Multiply).
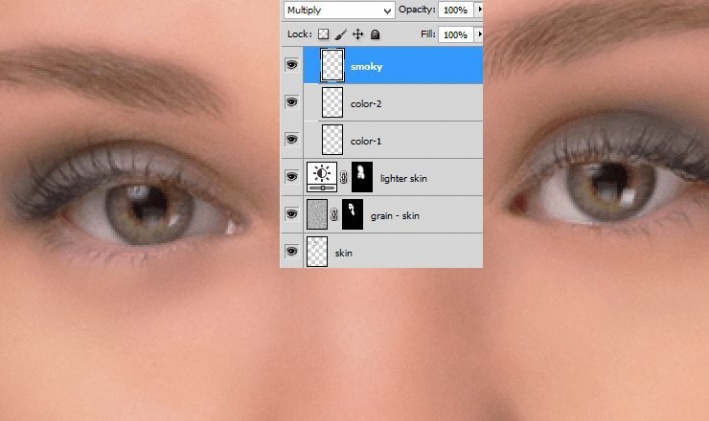
Шаг 25. Работаем с изображением
Создайте новый слой и измените режим наложения на Умножение (Multiply). Возьмите Кисть – Brush Tool (B) небольшого размера и нарисуйте подводку на верхних веках (используйте те же настройки кисти, как в шаге 19, но кисть размером 1-2 пикселя.
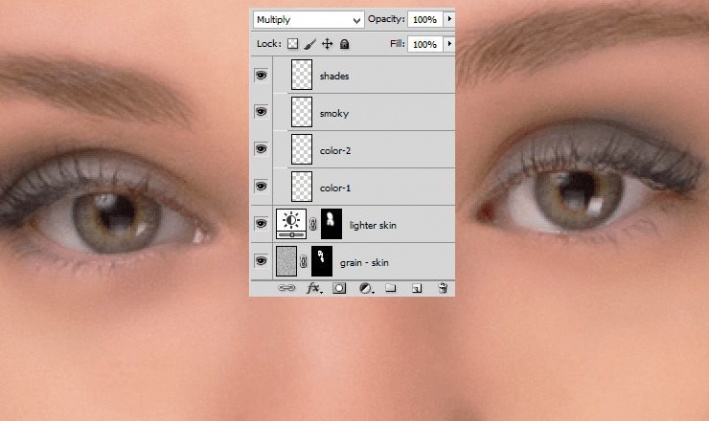
Шаг 26. Работаем с изображением
Если необходимо, вы можете уменьшить Непрозрачность (Opacity) только что созданного слоя до 59%.
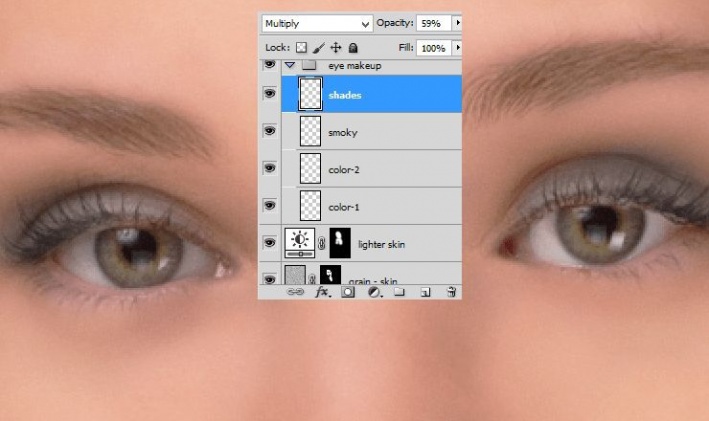
Шаг 27. Работаем с изображением
Теперь поработаем над радужкой глаз. Создайте новый слой. Возьмите большую мягкую кисть голубого цвета (#115279) и закрасьте радужку.
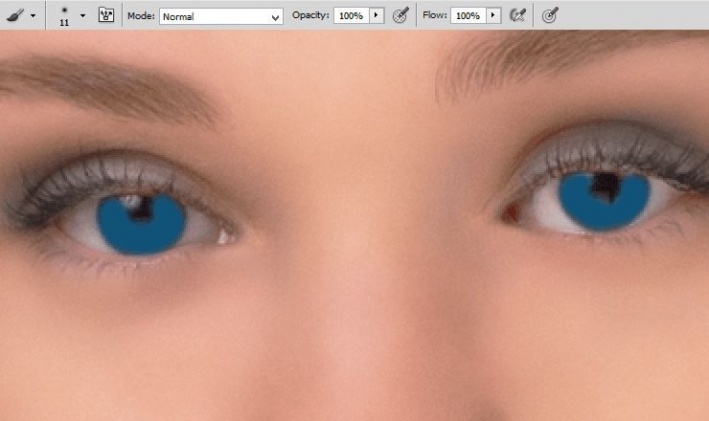
Шаг 28. Работаем с изображением
Измените режим наложения этого слоя на Осветление основы (Color Dodge) – радужка станет ярче и насыщенней.
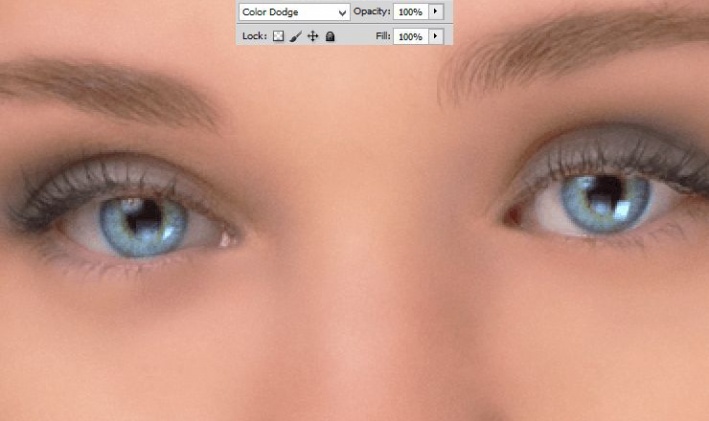
Шаг 29. Работаем с изображением
Нужно немного смягчить сияние глаз. Добавьте новый слой. Затем возьмите маленькую мягкую кисть темно-коричневого цвета и немного закрасьте область по нижнему краю радужки.
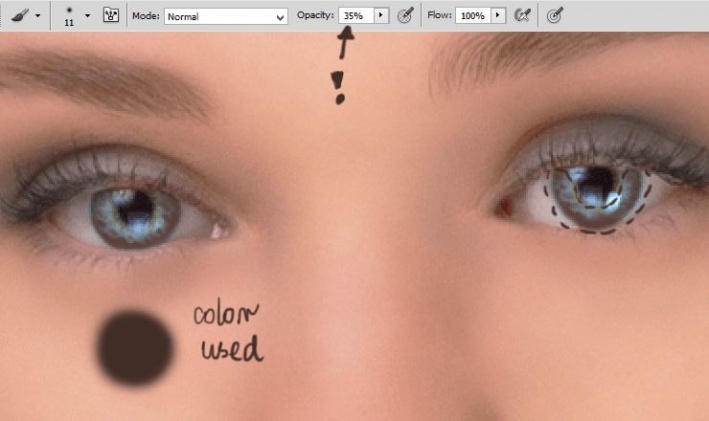
Шаг 30. Работаем с изображением
Теперь измените режим наложения этого слоя на Перекрытие (Overlay).
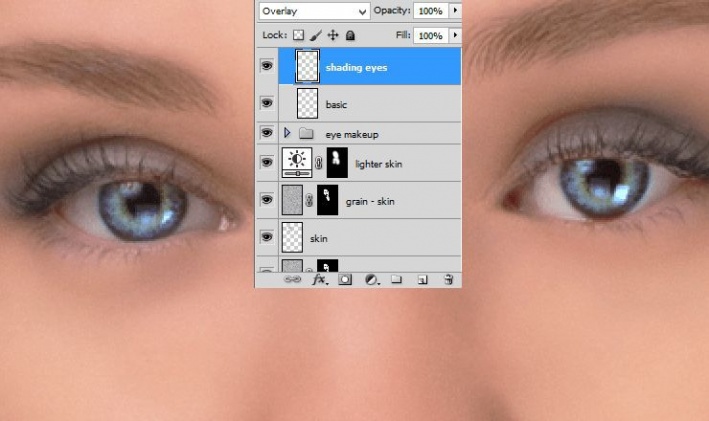
Шаг 31. Работаем с изображением
Создайте новый слой (Ctrl + Shift + N). С помощью маленькой коричневой кисти удлините ресницы. Варьируйте Непрозрачность (Opacity) и Нажим (Flow) кисти, чтобы добиться реалистичности. Стрелками на рисунке показано направление, которого следует придерживаться при рисовании ресниц.
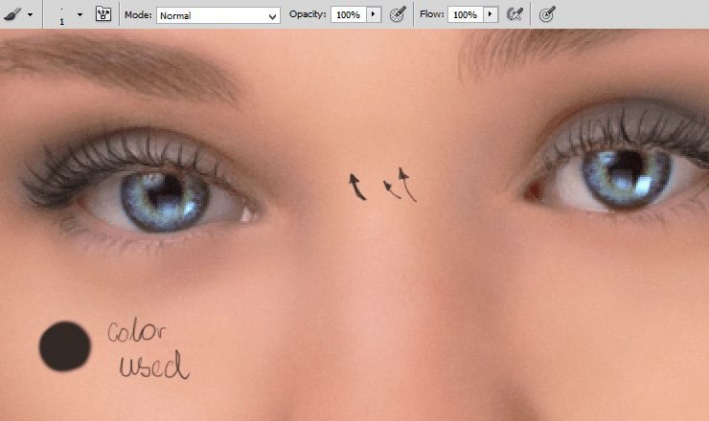
Шаг 32. Работаем с изображением
Отлично, перейдем к работе с губами. Создайте новый слой. С помощью мягкой кисти зарисуйте губы – я использовал холодный оттенок розового.
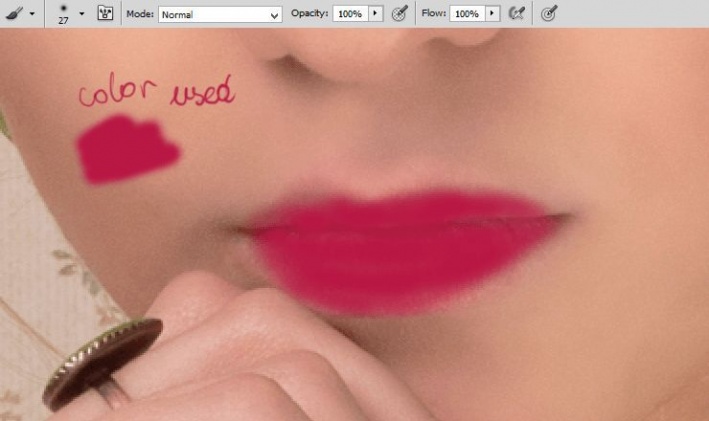
Шаг 33. Работаем с изображением
Измените режим наложения этого слоя на Мягкий свет (Soft Light).

Шаг 34. Работаем с изображением
Чтобы добавить губам блеска, на новом слое мягкой белой кистью с Непрозрачностью (Opacity) 15% нарисуйте блеск.
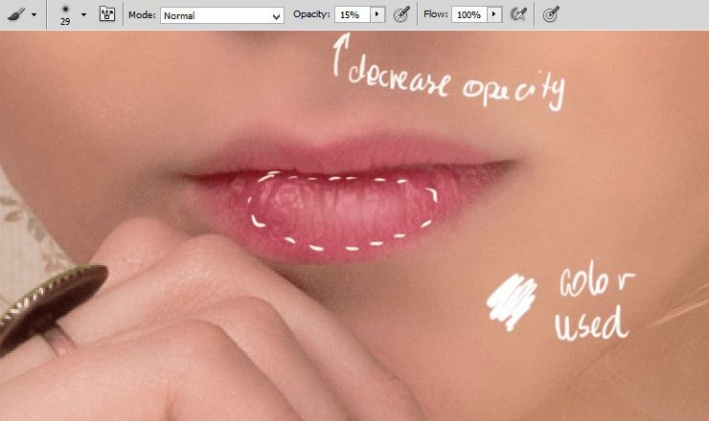
Шаг 35. Работаем с изображением
Вы можете оставить эффект блеска, как есть, но я дополнительно изменил режим наложения этого слоя на Жесткий свет (Hard Light).
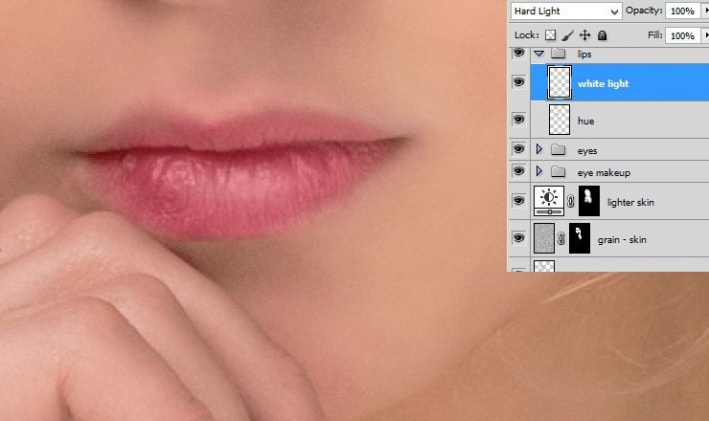
Шаг 36. Работаем с изображением
Теперь нам нужно подчеркнуть черты лица. Создайте новый слой. Возьмите большую мягкую кисть темно-бежевого цвета (#ac7d79), уменьшите ее Непрозрачность (Opacity) до 50%. Закрасьте области по краям лица и век, как показано на рисунке.
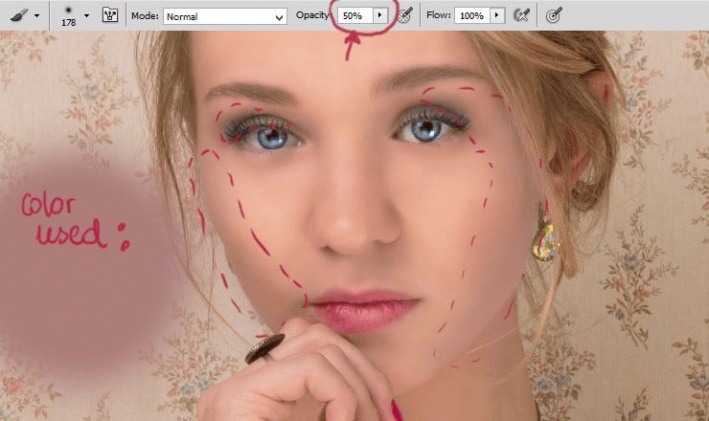
Шаг 37. Работаем с изображением
Затем измените режим наложения на Умножение (Multiply) и уменьшите Непрозрачность (Opacity) до 51%.

Шаг 38. Работаем с изображением
Теперь нужно нарисовать волосы! В ретуши очень важно увеличивать объем волос. Вы можете использовать кисти из предустановленных в Photoshop (размером 1-2 пикселя), или можете воспользоваться специальными кистями для рисования волос:
- Hair brushes – kuschelirmel-stock (кисти для рисования волос)
Hair brushes smudge usage – texturized (кисти с неровным краем)

Шаг 39. Работаем с изображением
Сначала вам нужно нарисовать основу волос более темным цветом.

Шаг 40. Работаем с изображением
Затем нарисуйте светлые пряди волос.

Шаг 41. Работаем с изображением
И в заключение нарисуйте пряди нейтральным цветом – для лучшего смешения прядей.

Шаг 42. Работаем с изображением
Создайте новый слой. Возьмите большую мягкую кисть цвета #9faf36. Нарисуйте цветовые пятна на сережках и подвеске. Так мы добавим легкое сияние драгоценным камням.
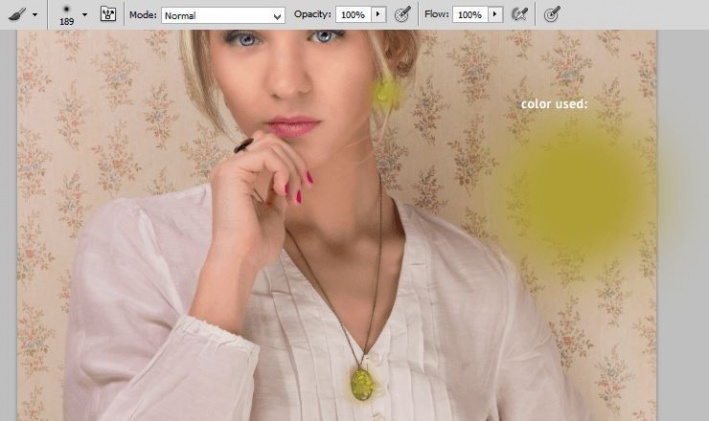
Шаг 43. Работаем с изображением
Затем измените режим наложения на Мягкий свет (Soft Light) и уменьшите Непрозрачность (Opacity) до 50%.
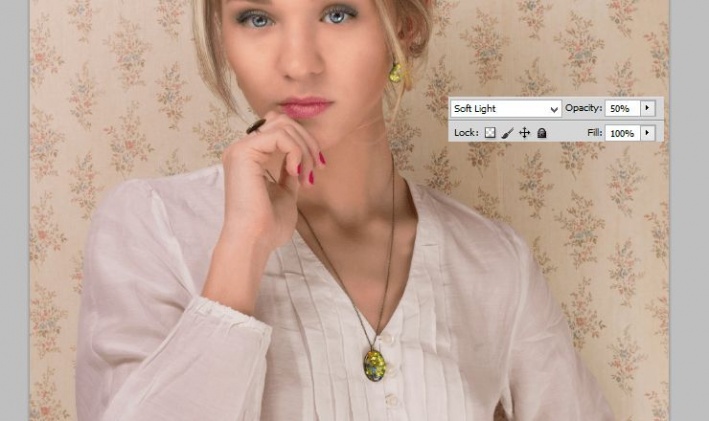
Шаг 44. Работаем с изображением
Добавьте корректирующий слой: Слой > Новый корректирующий слой > Яркость/Контрастность (Layer > New Adjustment Layer > Brightness/Contrast) и установите следующие настройки: Яркость (Brightness) 5, Контрастность (Contrast) 0.
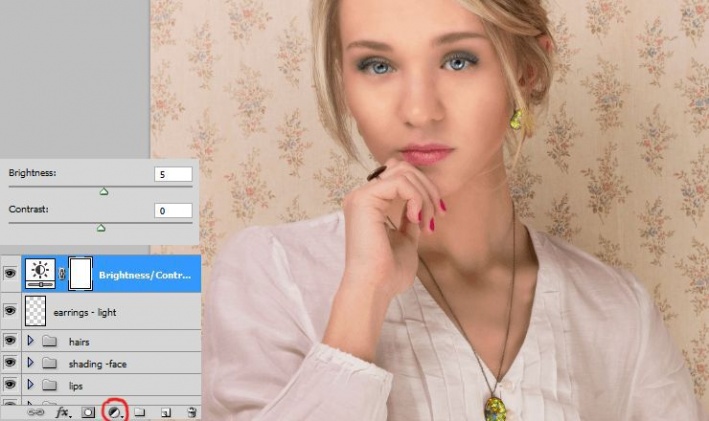
Шаг 45. Работаем с изображением
Теперь уменьшите насыщенность, добавив корректирующий слой: Слой > Новый корректирующий слой > Цветовой тон/Насыщенность (Layer > New Adjustment Layer > Hue/Saturation), установите значение Насыщенность (Saturation) -24.
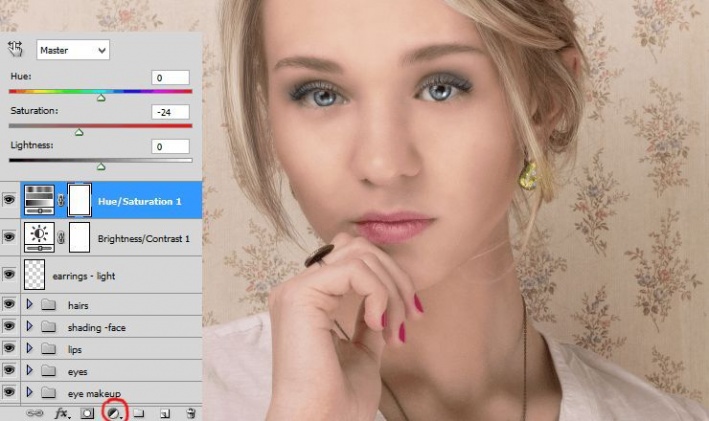
Шаг 46. Работаем с изображением
И снова используйте корректирующий слой Яркость/Контрастность (Brightness/Contrast), с настройками: Яркость (Brightness) -4, Контрастность (Contrast) 57.
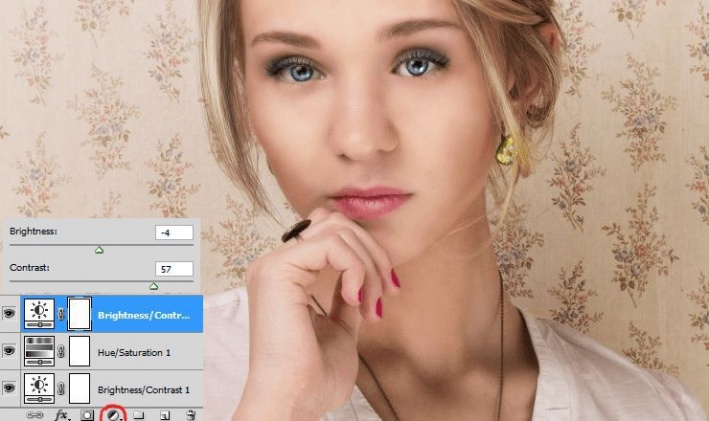
Шаг 47. Работаем с изображением
Этот шаг не обязательный, но он действительно улучшит результат. Добавьте корректирующий слой: Слой > Новый корректирующий слой > Цветовой баланс (Layer > New Adjustment Layer > Color Balance).
Сначала откорректируйте Блики (Highlights), установите значения последовательно: -10, -10, -10.
Затем Тени (Shadows): 0, -1, +5 и Средние тона (Midtones): +6, +3, +19.
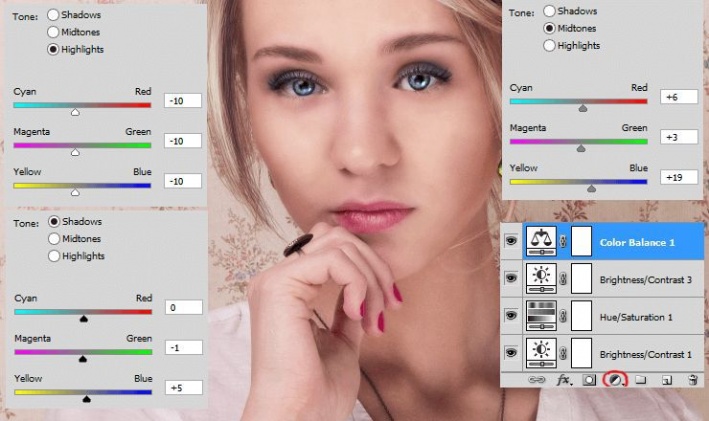
Шаг 48. Работаем с изображением
И в заключение, создайте новый слой. Возьмите Инструмент Резкость (Sharpen tool) и настройте его: Интенсивность (Strength): 50%, поставьте галочку Образец со всех слоев (Sample all layers). Далее рисуйте инструментом на краях лица, волосах, нижней части носа, губах и глазах. Модель будет выглядеть более реалистично и привлекательно. Очень важно делать это именно в конце, иначе вы можете испортить цвета и сам эффект резкости.
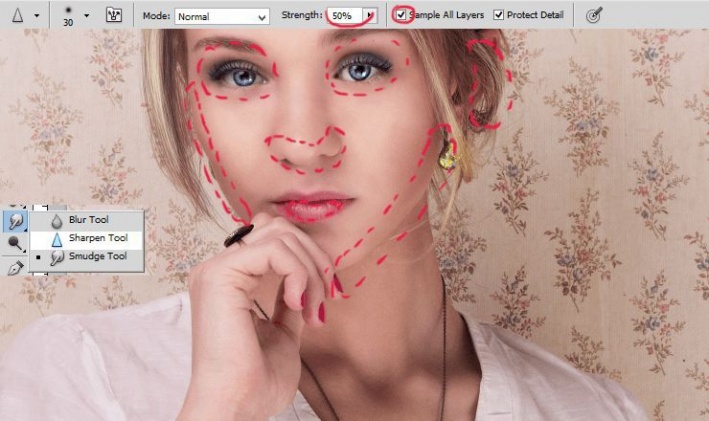
Шаг 49. Работаем с изображением
Итоговый результат.


Также уроки которые могут вас заинтересовать
Комментарии 271
ИП Верес С.А.
Свидетельство от 17.02.2010 выдано Администрацией Ленинского района г. Гродно, УНП 590956433, РБ, г. Гродно
Время работы с 9.00 до 21.00































Для того, чтобы оставить комментарий, авторизуйтесь или зарегистрируйтесь.