Работа с контурами в CorelDRAW

Команда Контур добавляет ограничивающую форму (или формы) к выделенному векторному или текстовому объекту. В этом уроке мы рассмотрим настройки, с помощью которых можно создавать различные типы контуров, также поговорим о способах применения этих контуров.

Работа с контурами в CorelDRAW
Инструмент Контур находится в выпадающем меню Эффекты на панели инструментов (для отображения выпадающего меню наведите черную стрелку на кнопку Эффекты). Сочетание клавиш Ctrl + F9 открывает окно настройки Контур. Это окно также можно открыть, выбрав Эффекты > Контур в строке меню.

Настройки панели свойств «Контур»
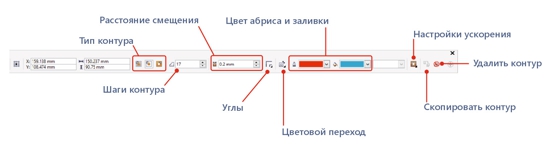
Типы контуров:
- К центру: контуры создаются со смещением к центру. Для этого типа контуров действия просчитываются автоматически с учетом расстояния смещения и свободного пространства внутри объекта. В данном случае пользователь не может повлиять на настройки.
- Внутренний контур: для создания внутреннего контура объекта значения расстояния смещения и количества шагов могут быть заданы пользователем. (В случае, когда заданное расстояние смещения больше свободного места, доступного для создания вышеуказанных типов контура, появляется сообщение «Смещение контура слишком велико».)
- Контур абриса: для создания контура абриса расстояние смещения и количество шагов также могут быть заданы пользователем.
Применение контура
Контуры можно применять к векторным объектам и фигурному тексту.
Контуры могут быть добавлены двумя способами:
- Щелкните выделенный объект и с помощью инструмента Контур протащите наружу или внутрь.
- Выберите объект и щелкните любую кнопку типа контуров на панели свойств.
После того как контур добавлен к объекту, для достижения желаемого результата можно изменять настройки на панели свойств.
Примеры простых контуров
Добавление контура к текстовому объекту
Примененный контур (Тип контура: внутренний контур, Шаги контура: 9 шагов, Смещение контура: 0.5 мм, Угол: скошенный, Цвет заливки: красный, Цвет абриса: без абриса).

Добавление контура к векторному объекту (см. изображения ниже)
- Тип контура: контур абриса, Шаги контура: 9 шагов, Смещение контура: 0.5 мм, Угол: скошенный, Цвет заливки: красный, Цвет абриса: красный.
- Тип контура: к центру, Шаги контура: НД, Смещение контура: 0.5 мм, Угол: скошенный, Цвет заливки: красный, Цвет абриса: красный.
- Тип контура: внутренний контур, Шаги контура: 2 шага, Смещение контура: 1 мм, Угол: скошенный, Цвет заливки: красный, Цвет абриса: красный.

Контуры могут быть разделены с помощью команды Разъединить (Ctrl + K). Объект будет отделен от контуров, число которых равняется заданному числу шагов. После разъединения объекты контуров будут сгруппированы.
Использование контуров для создания интересных эффектов
Шаг 1: фигурный текст с примененным контуром (Тип контура: внутренний контур, Шаги контура: 1 шаг, Смещение контура: 1 мм, Угол: скошенный, Цвет заливки: белый, Цвет абриса: без абриса).

Шаг 2: разъедините контур, нажав Ctrl + K. Контур и объект текста будут разделены. (Цвет контура был изменен с белого на синий для повышения видимости.)

Шаг 3: теперь, сохраняя расположение исходного текста и объекта контура без изменений, создайте дубликат (Ctrl+D) и сместите исходный текст по горизонтали. Объект голубого цвета внизу является сдвинутым по горизонтали дубликатом исходного текстового объекта красного цвета.

Шаг 4: используйте объект голубого цвета (дубликат) для обрезки объекта белого цвета. Результат должен выглядеть так, как показано на иллюстрации внизу. Для выполнения обрезки выделите оба объекта и щелкните значок обрезки на панели свойств. По окончании дубликат можно удалить.

Использование контуров для создания затенения в сложных иллюстрациях
Для создания нужной формы и выбора правильного цвета для создания идеального затенения необходимы определенные навыки.
На цветной иллюстрации внизу изображены контуры, примененные к разнообразным формам для создания эффекта затенения. Иллюстрация, в которой используется другой эффект (например, Перетекание) может содержать несколько объектов.
- Исходный векторный объект/форма
- Объект контура, залитый Фонтанной заливкой от C0 M25 Y25 K0 до C0 M50 Y45 K0, без Абриса
- Параметры примененного контура: Тип контура: к центру, Смещение контура: 0.3 мм, Угол: скошенный, Цвет заливки: от C0 M35 Y40 K0 до C0 M20 Y25 K0
- Каркасный вид объекта (Вид > Каркас) после применения контура
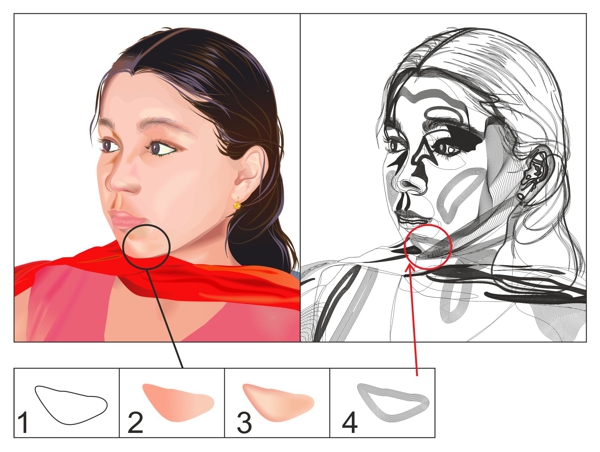
Цветная иллюстрация содержит области цветного затенения, с помощью которых был имитирован эффект 3D. В большинстве случаев на этой иллюстрации цветное затенение было создано посредством использования разнообразных форм и контуров с различными настройками. Сравните цветную иллюстрацию с каркасным видом, чтобы лучше представить себе области, к которым мог быть применен контур.
Прочие настройки контуров, которые можно использовать для создания различных эффектов
Цветовой переход: для создания перехода между цветом исходного объекта и цветом контура представлены три опции. Цвет заливки и цвет абриса будут смешиваться в зависимости от выбранного варианта. Опции цветового перехода: а) Цвет контура линии; б) Цвет контура по часовой стрелке; в) Цвет контура против часовой стрелки.
Ускорение: используя параметр ускорения, можно задавать частоту, с которой контур будет изменять форму между шагами. В окне настройки Контур значение ускорения также может быть задано и для цвета.
Угол: углы контура могут быть острыми, скругленными или скошенными.
В дополнение к имитации трехмерных эффектов инструмент «Контур» позволяет создавать вырезаемые контуры для вывода на плоттеры, гравировальные машины и устройства для резки винила. Кроме того, контуры могут быть использованы для добавления растекания к художественным объектам, которые предназначаются для офсетной и трафаретной печати.
Знаете ли вы?
- Контуры можно применять и редактировать на экране в интерактивном режиме.
- Инструмент «Контур» работает как с однородной, так и с фонтанной заливками.
- Настройки контура могут быть скопированы из одного объекта в другой следующими способами:
- С помощью кнопки Скопировать контур на панели свойств.
- Посредством использования инструмента Пипетка атрибутов. (Для этого щелкните объект контура и перенесите атрибуты, щелкнув другой объект.)
- Выберите Эффекты > Скопировать объект > Контур….
- Эффект контура можно клонировать. Клонированные объекты будут автоматически трансформированы в соответствии с изменениями, внесенными в исходный объект. Чтобы клонировать контур, выберите Эффекты > Клонировать эффект.
- Некоторые объекты (например, объекты с примененными прозрачностями) не подходят для клонирования. Однако интересные эффекты могут быть созданы путем применения конура к объекту с последующим применением прозрачностей после разъединения контурной группы.
Ссылка на источник
Также уроки которые могут вас заинтересовать
Комментарии 271
ИП Верес С.А.
Свидетельство от 17.02.2010 выдано Администрацией Ленинского района г. Гродно, УНП 590956433, РБ, г. Гродно
Время работы с 9.00 до 21.00































Для того, чтобы оставить комментарий, авторизуйтесь или зарегистрируйтесь.