Как создать текстовый блок произвольной формы в Фотошопе
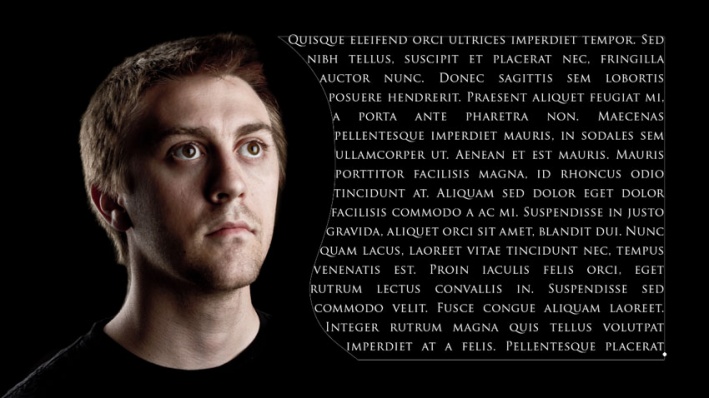
Инструмент Текст – Type Tool (T) в Photoshop намного более гибкий, чем может показаться вначале. Вы можете создать все, начиная от отдельной строки текста до полностью индивидуальный текстовый блок.
И из этого урока вы узнаете, как создать текстовый блок с нуля и поместить туда текст так, чтобы он повторял форму блока.
Шаг 1. Создаем контур с помощью инструмента Перо
Откройте ваше исходной изображение и возьмите Инструмент Перо - Pen tool (P). В верхней панели настроек инструмента выберите режим Форма (Shape), это удобнее, так как автоматически будет создан новый слой и вы сможете выбрать основной цвет формы исходя из фона изображения. В данном случае цвет формы белый, так как изображение темное.
Теперь нарисуйте желаемую форму для текстового блока.
Примечание: Удерживайте Shift, чтобы нарисовать прямую линию от одной опорной точки к другой. Кликайте и перетягивайте, чтобы создать изогнутые линии.

Шаг 2. Размещаем текст внутри контура
Теперь возьмите Инструмент Текст – Type Tool (T) и поместите курсор над только что созданной фигурой. Вы заметите, что граница иконки инструмента изменится с прямоугольника на овал.
Кликните по вашей фигуре и курсор для ввода текста появится внутри вашей фигуры, при этом будет создан новый текстовый слой. Напечатайте или вставьте текст и затем скройте вашу фигуру на панели Слои (Layers).
Теперь вы можете редактировать свойства текста: изменять размер шрифта, цвет и выравнивание текста в панелях Символ (Character) и Абзац (Paragraph).
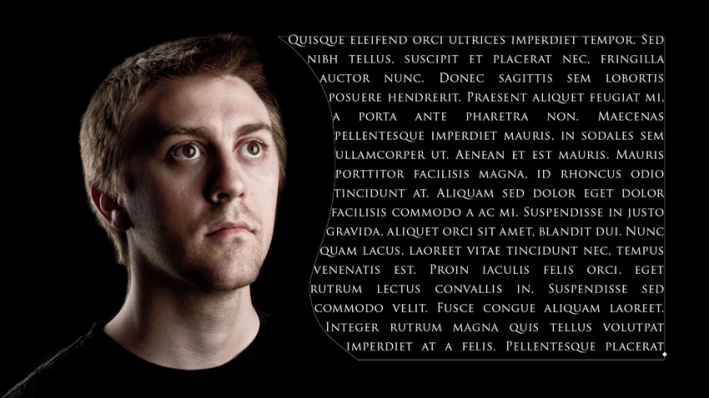
Шаг 3. Финальное изображение.
Вот и всё! Теперь вы можете с нуля создавать текстовые блоки любой формы или даже использовать Инструмент Произвольная фигура - Custom Shape tool (U) для создания блоков со специфическими контурами.
Как сделать текстовый блок. Как сделать текстовый блок в Фотошопе. Как разместить текст в контуре. Как написать текст внутри фигуры. Как вставить текст внутри фигуры. Adobe Photoshop (cs5, cs6, cc).
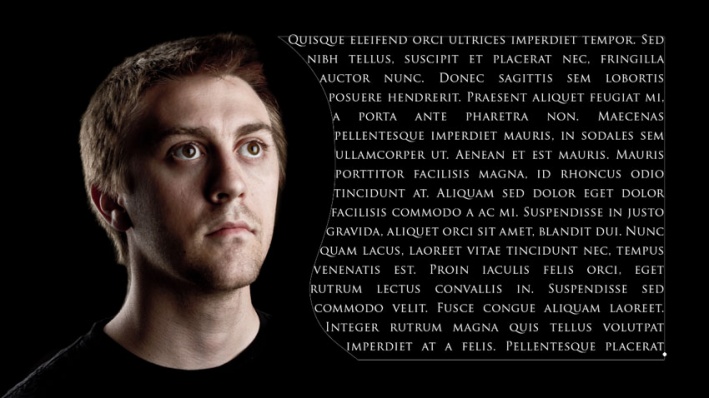
Также уроки которые могут вас заинтересовать
Комментарии 271
ИП Верес С.А.
Свидетельство от 17.02.2010 выдано Администрацией Ленинского района г. Гродно, УНП 590956433, РБ, г. Гродно
Время работы с 9.00 до 21.00































Для того, чтобы оставить комментарий, авторизуйтесь или зарегистрируйтесь.