Фонтанная заливка в CorelDRAW
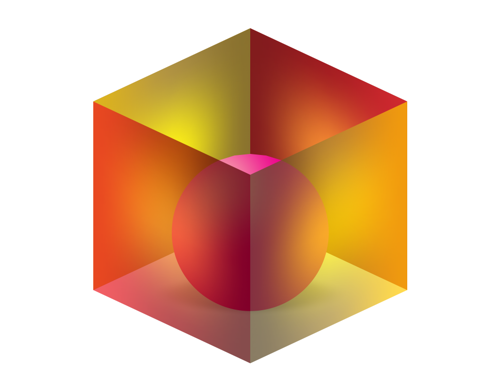
В этом уроке демонстрируем процесс создания прозрачного 3D контейнера с помощью фонтанной заливки и заливки сетки в CorelDRAW X7.
Фонтанная заливка в CorelDRAW
Нам понадобятся такие команды и инструменты, как Прямоугольник, Эллипс, Тень, Заливка сетки, Отображение, Дублирование, Наклон, Масштаб и Поворот.
Создание документа
Запустите CorelDRAW X7. Щелкните Создать на экране приветствия или выберите Файл > Создать. Задайте указанные параметры в диалоговом окне Создание документа. Установите флажок Привязка к объектам (Вид > Привязать к > Привязка к объектам).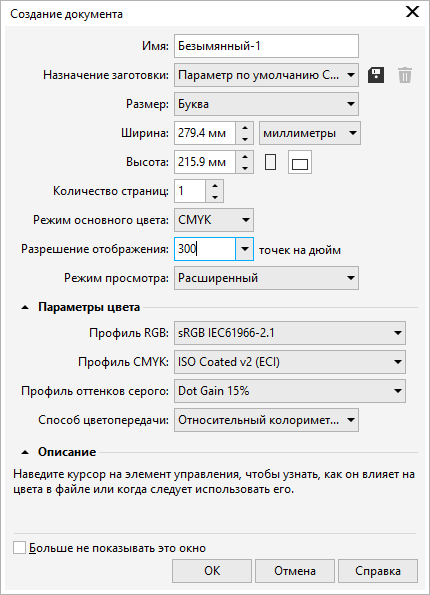
Создание плоскостей куба
Активируйте инструмент Прямоугольник (F6) в наборе инструментов и начертите прямоугольник. Измените ширину прямоугольника на 50 мм, а высоту — на 60 мм (см. рис. 2 ниже). Назовем этот объект Объект-1. Откройте окно настройки Преобразования и выберите пункт Наклон (как вариант, можно выбрать Объект > Преобразования > Наклон в строке меню). Введите значение -25 в поле Y: и щелкните Применить. Получившийся объект должен выглядеть так, как показано на рис. 3.
Теперь, удерживая клавишу Ctrl, щелкните и протащите средний левый маркер вправо, чтобы создать отраженный объект, а затем щелкните один раз правой кнопкой мыши, чтобы дублировать объект. Получившийся объект назовем Объект-2 (см. рис. 4).
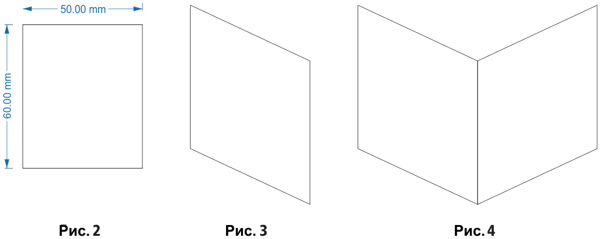
Заполнение плоскостей объекта цветом
Объект-1
Выделите Объект-1 и залейте его красным цветом (C0 M100 Y100 K0). Удалите абрис (для этого правой кнопкой мыши щелкните перечеркнутую ячейку Нет цвета). Нажмите клавишу F11, чтобы открыть диалоговое окно Фонтанная заливка. Щелкните конечный цветовой узел (позиция 100%) и измените цвет на более насыщенный красный (C0 M100 Y100 K80). Для этого щелкните маленький черный треугольник (рядом с образцом цвета узла) и введите параметры цвета. Нажмите кнопку ОК.
Теперь выберите инструмент Заливка сетки в наборе инструментов и выделите рамкой центральный узел. Щелкните образец оранжевого цвета (C0 M60 Y100 K0) на цветовой палитре. С помощью активированного инструмента Заливка сетки выделите рамкой все узлы и измените уровень прозрачности на 30% на панели свойств. (См. рис. 5 ниже.)
Объект-2
Выделите Объект-2 и залейте его желтым цветом (C0 M20 Y100 K0). Удалите абрис (для этого правой кнопкой мыши щелкните перечеркнутую ячейку Нет цвета). Нажмите клавишу F11, чтобы открыть диалоговое окно Фонтанная заливка. Щелкните конечный цветовой узел (позиция 100%), измените цвет на более насыщенный желтый (C0 M20 Y60 K80) и щелкните OK.
Теперь выберите инструмент Заливка сетки в наборе инструментов и выделите рамкой центральный узел. Щелкните образец желтого цвета (C0 M0 Y100 K0) на цветовой палитре. С помощью активированного инструмента Заливка сетки выделите рамкой все узлы и на панели свойств измените уровень прозрачности на 30%. (См. рис. 6 ниже.)
Создание двух оставшихся плоскостей
Протащите Объект-2 из нижнего левого угла так, чтобы привязать этот объект к нижнему левому углу Объекта-1. Не отпуская левую кнопку мыши, щелкните один раз правой кнопкой мыши, чтобы дублировать объект.
Нажмите Shift + PgDn, чтобы переместить объект на задний план. В окне настройки Преобразования выберите пункт Повернуть. В поле Угол поворота введите значение 180°. Нажмите кнопку Применить. Назовем этот объект Объект-3. Получившийся объект должен выглядеть так, как показано на рис. 7. Протащите Объект-1 из верхнего левого угла так, чтобы привязать этот объект к верхнему правому углу Объекта-3. Не отпуская левую кнопку мыши, щелкните один раз правой кнопкой мыши, чтобы дублировать объект.
Нажмите Shift + PgDn, чтобы переместить объект на задний план. В окне настройки Преобразования оставьте все как есть и нажмите кнопку Применить. Назовем этот объект Объект-4. Получившийся объект должен выглядеть так, как показано на рис. 8.
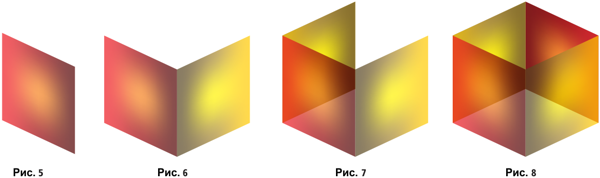
Создание сферы
Активируйте инструмент Эллипс (F7) и нарисуйте правильную окружность, удерживая клавишу Ctrl. Измените высоту и ширину окружности на 50 мм. Для заливки формы на цветовой палитре выберите пурпурный цвет (C0 M100 Y0 K0). Удалите абрис (для этого правой кнопкой мыши щелкните перечеркнутую ячейку Нет цвета).
Нажмите клавишу F11, чтобы открыть диалоговое окно Фонтанная заливка. Измените тип перехода перетекания на эллиптический. Щелкните конечный цветовой узел (позиция 100%) и измените цвет на розовый (C0 M40 Y20 K0). Сгладьте фонтанную заливку, щелкнув значок Сглаживание (справа внизу под полем Обтекание). В области Преобразования в поле X: введите значение -22% в графе Горизонтальный сдвиг. В поле Y: введите значение 30% в графе Вертикальное смещение. На иллюстрации ниже указаны нужные параметры для фонтанной заливки.
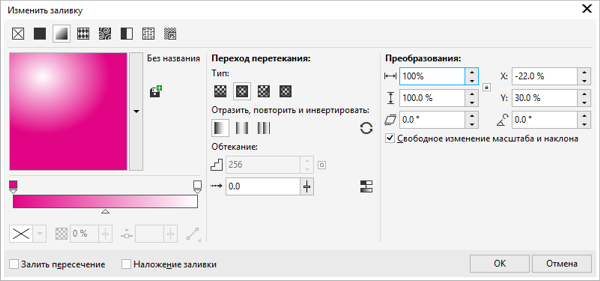
Получившийся объект должен выглядеть так, как показано на рис. 9.
Выберите инструмент Тень в наборе инструментов и, удерживая клавишу Ctrl, слегка протащите курсор снизу вверх от центральной части сферы. В настройках инструмента Тень на панели свойств установите значения в полях Непрозрачность и Размытие на 25 (см. рис. 10).
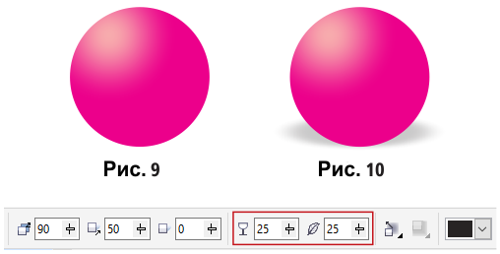
Расположите сферу с тенью так, как показано на рис. 11 ниже. Выделите Объект-1 и Объект-2 и нажмите Shift + PgUp. Получившийся объект должен выглядеть так, как показано на рис. 12.
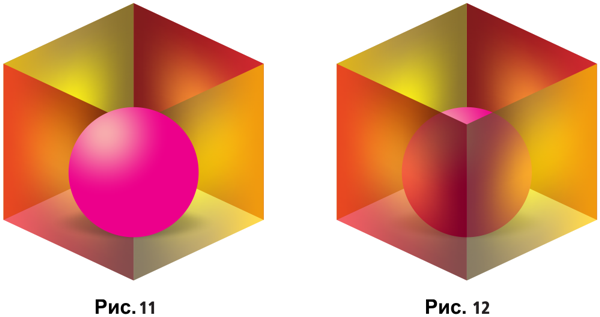
Также уроки которые могут вас заинтересовать
Комментарии 271
ИП Верес С.А.
Свидетельство от 17.02.2010 выдано Администрацией Ленинского района г. Гродно, УНП 590956433, РБ, г. Гродно
Время работы с 9.00 до 21.00
































Для того, чтобы оставить комментарий, авторизуйтесь или зарегистрируйтесь.