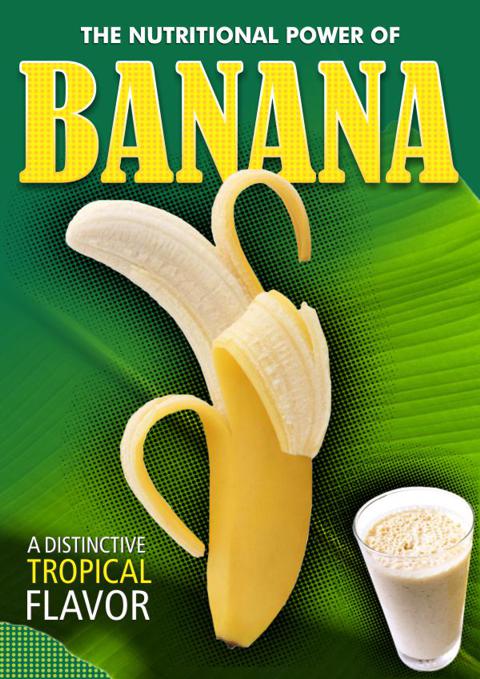
CorelDRAW предлагает отличные инструменты для работы с интересными эффектами, которые помогут вам выгодно подчеркнуть визуальный компонент ваших работ. Одним из этих инструментов является эффект полутона, который может быть использован в качестве фона изображения для оттенения основного объекта.
В этом уроке остановимся на создании плаката. В процессе, помимо работы с эффектом полутона, научимся использовать тень, применять эффект градиента к абрису текста, а также работать с функцией PowerClip, которая позволяет размещать декоративные элементы внутри текста и/или объектов.
При создании плаката мы будем работать с форматом A4 (210 x 297мм). Кроме того, нам понадобятся три фотографии, на которых представлены: полуочищенный банан, банановый лист и стакан с витаминным напитком. В проекте использовались следующие шрифты:
- Futura MD BT
- Bernard MT Condensed
- Humnst 777 Cn BT.

Как создать интересный плакат в CorelDRAW
1. Откройте новый файл: Файл > Создать (CTRL+N). Выберите Макет > Параметры страницы и щелкните кнопку Добавить рамку страницы. Как вариант, дважды щелкните инструмент Прямоугольник в наборе инструментов.
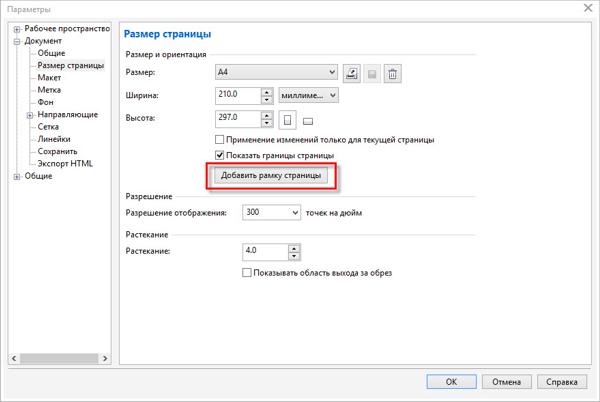
2. Выделите страницу и залейте ее темно-зеленым цветом (я использовал C100 M30 Y100 K25). Чтобы изменить цвет заливки, дважды щелкните образец цвета заливки в строке состояния и задайте нужные цветовые значения.
3. Импортируйте фотографию бананового листа (Файл > Импорт или CTRL+I), убедившись перед этим, что все фоновые изображения были удалены с фото.
4. Измените размер фотографии в соответствии с форматом A4. Для этого выберите Растровые изображения > Изменить или обрежьте фотографию с помощью инструмента Обрезка в наборе инструментов, указав соответствующий формату А4 размер области обрезки на панели свойств. По окончании выделите изображение и нажмите клавишу P, чтобы отцентрировать его на странице.
5. Выделите фото бананового листа и щелкните значок инструмента Прозрачность в наборе инструментов. Расположите курсор в середине фотографии. Удерживая левую кнопку, протаскивайте мышь вверх до тех пор, пока вы не добьетесь нужного уровня прозрачности.
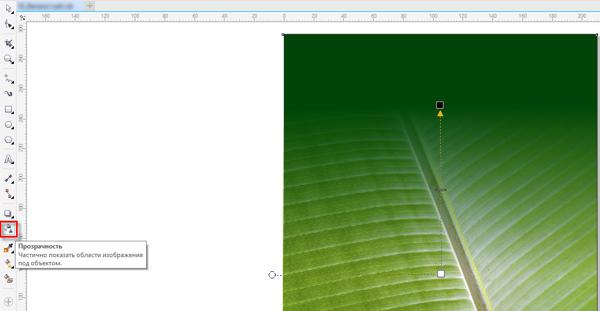
6. С помощью инструмента Текст в наборе инструментов (F8) можно добавлять текстовые объекты, а также изменять их размер. Начнем с заливки текстовых объектов белым цветом, чтобы усилить контраст.
7. Выделите текст «The Nutritional Power...» и активируйте инструмент Тень в наборе инструментов. Протащите мышь от текста, чтобы создать тень. Задайте параметры тени на панели свойств.
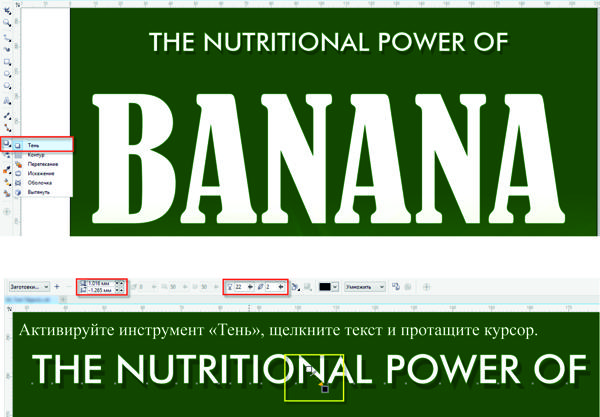
8. Выделите следующий объект (банан). В окне настройки Свойства объекта в разделе Свойства символа залейте текст желтым цветом и добавьте белый абрис толщиной 1.5 мм.
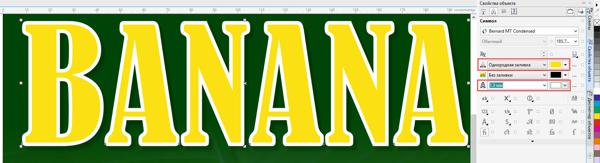
9. Повторите шаг 7, чтобы добавить Тень к тексту. Задайте необходимые параметры тени на панели свойств.
10. По умолчанию абрис не будет работать с Фонтанной заливкой (здесь можно использовать только однородный цвет). Чтобы решить эту проблему, абрис необходимо преобразовать в объект. Сделать это можно следующим образом:
- Сначала щелкните правой кнопкой мыши текстовый объект и выберите в контекстном меню Разъединить Группа тени (Ctrl+K). Это разъединит текстовый объект и тень.
- Отмените выделение и затем выделите только текст. Выберите Объект > Преобразовать абрис в объект (Ctrl+Shift+Q).
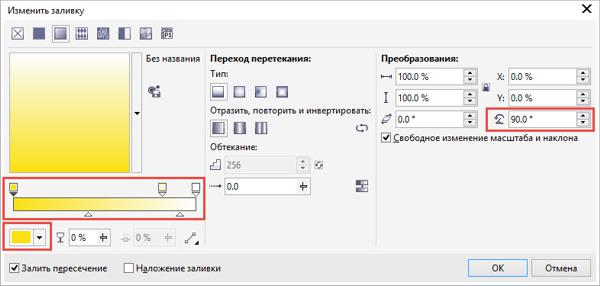
Теперь абрис имеет градиентную заливку (обозначено кружками на изображении ниже).

12. Добавим эффект перетекания. С помощью инструмента Эллипс в наборе инструментов (F7) нарисуйте две маленькие окружности диаметром 2.0 мм и расположите их по горизонтали на расстоянии, слегка превышающем ширину слова «Banana». Залейте окружности оранжевым цветом и щелкните правой кнопкой мыши перечеркнутую ячейку (Нет цвета) на цветовой палитре, чтобы удалить абрис.
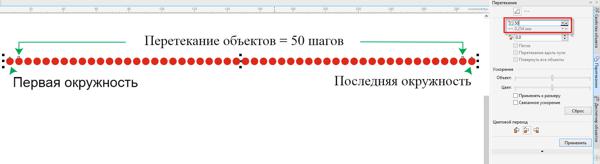
- Активируйте инструмент перетекания (Набор инструментов > выпадающее меню «Тень» > Перетекание) и протащите мышь от первой окружности ко второй.

- Откройте окно настройки Перетекание (Окно > Окна настройки > Эффекты > Перетекание) и установите число шагов перетекания на отметку 50.

- Нажмите Ctrl+K, чтобы разъединить группу перетекания.
- Выделите кружки и нажмите Ctrl+U, чтобы отменить группировку.
- Пока все кружки выделены, щелкните значок Объединить на панели свойств.

- Нажмите + на цифровой клавиатуре, чтобы создать новый объект, а затем, удерживая клавишу Ctrl и протащив мышь вниз, расположите выстроенные в линию кружки, выровняв их по линии кружков выше. Убедитесь в том, что расстояние между линиями кружков слегка превышает высоту слова «Banana».
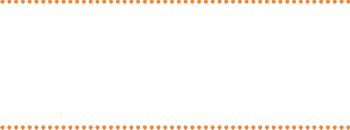
13. Примените эффект вертикального перетекания к этим двум линиям кружков (см. шаг 12 a), но в этом случае установите количество шагов перетекания на отметку 20. Повторите шаги c, d и e, чтобы разъединить группу перетекания, а затем снова выполните процедуру объединения.
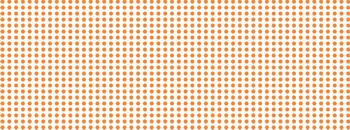
14. Выделите группу кружков и выберите Объект > PowerClip > Поместить во фрейм. Курсор превратится в большую черную стрелку. Щелкните текст «Banana», чтобы разместить кружки. Наконец, на панели инструментов PowerClip щелкните значок Редактировать PowerClip.

15. Применение эффекта Полутона к фону изображения:
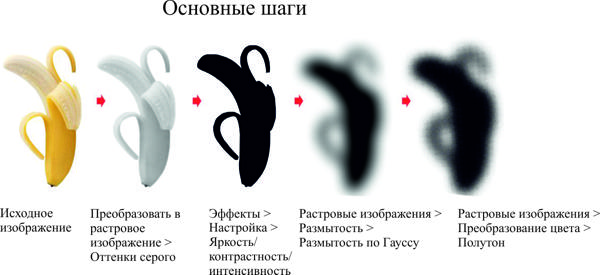
- Импортируйте фотографию, на которой изображен банан (убедитесь в том, что снимок содержит прозрачный фон). Дублируйте фото (CTRL+D) и перетащите копию со страницы.
- Чтобы преобразовать копию в растровое изображение, выберите Растровые изображения > Режим > Оттенки серого (8 бит). Убедитесь в том, что установлен флажок Прозрачный фон.
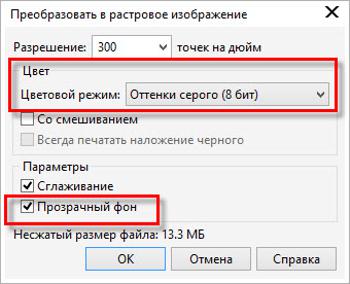
- Выберите Эффекты > Настройка > Яркость/контрастность/интенсивность (CTRL+B). Повысьте контрастность, чтобы сделать изображение максимально темным. Установите Яркость и Интенсивность на минимум.
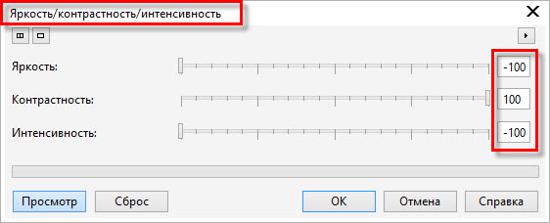
- Теперь выберите Растровые изображения > Размытость > Размытость по Гауссу. В поле Радиус установите уровень интенсивности на отметку 40 пикселей.
- Выберите Растровые изображения > Преобразование цвета > Полутон. Настройте параметры Максимальный радиус точки и Черный. У меня Максимальный радиус точки равняется 4, а уровень Черного установлен на отметке 112.
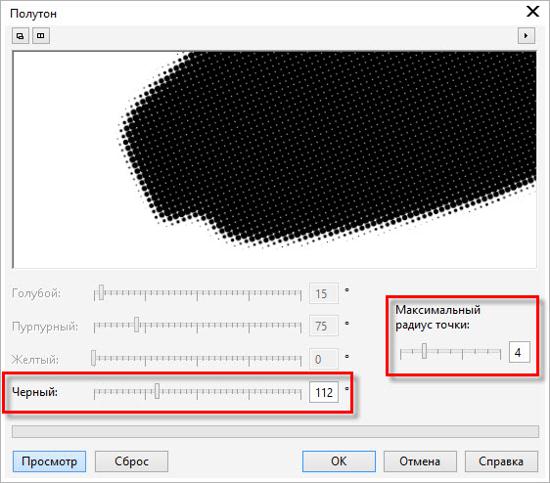
16. Выделите изображение с эффектом полутона и исходную фотографию и нажмите клавишу C, чтобы отцентрировать оба изображения. Выделите исходную фотографию и нажмите CTRL + PageUp, чтобы расположить ее над изображением с эффектом полутона.
17. Фотография стакана с напитком: повторите процесс, которому вы следовали при применении эффекта полутона к изображению банана (шаги 15 и 16).
18. Теперь измените буквы в тексте «A distinctive tropical flavor» на прописные (опция «Все прописные»). Используйте параметр Полное выравнивание на панели свойств, чтобы все строки были одинаковой ширины. Залейте слово «Tropical» другим цветом.
19. Чтобы повторить эффект с точками, показанный в левом нижнем углу плаката, повторите процесс создания эффекта Перетекания (шаг 12), используя при этом меньшее количество кружков.
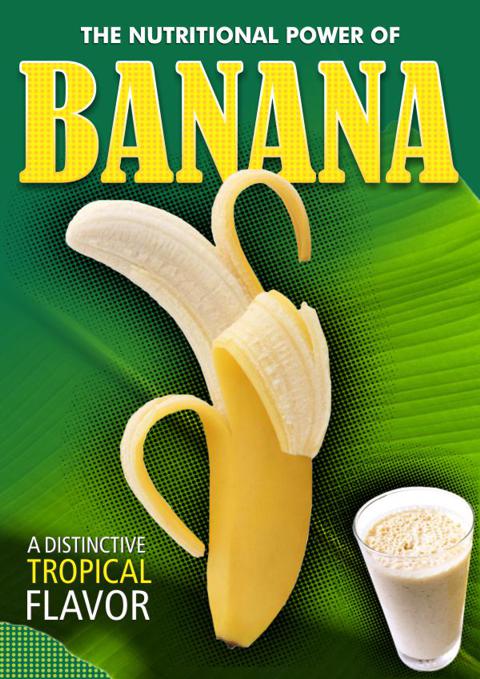
Ссылка на источник

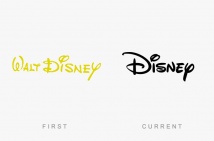






















Для того, чтобы оставить комментарий, авторизуйтесь или зарегистрируйтесь.