Как одеть собаку в Фотошопе

В этом уроке мы будем надевать собаке человеческую одежду в Фотошоп.
В этом уроке мы будем делать портрет-коллаж используя человеческую одежду и морду собаки. Для этого мы используем очень простую технику, так что любой владелец питомца сможет использовать его в качестве модели. Также мы сконцентрируемся на имитации освещения, характерного для студийной фотосъемки. Итак, начнем.
Шаг 1. Создание нового документа
Начнем с того, что создадим новый документ в Photoshop, нажав Ctrl + N. Размер выберем около 215 х 280 миллиметров , по пропорциям журнальной обложки. Конечно, вы можете выбрать размер исходя из того, как это будет лучше отображаться на вашем мониторе.
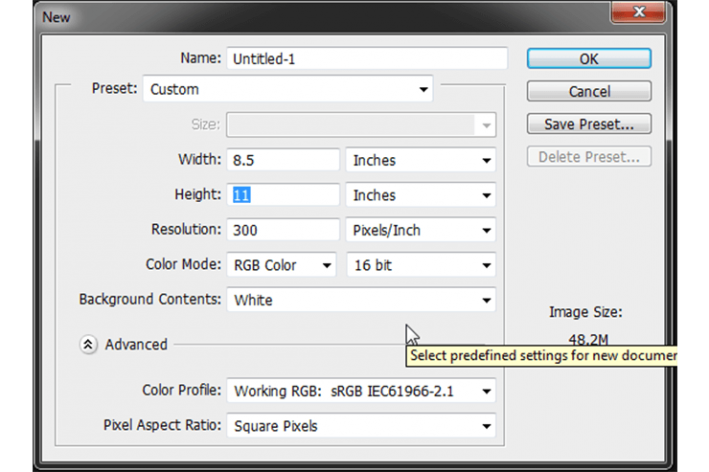
Шаг 2. Создание фона
Далее создайте новый слой (Shft + Ctrl + N). Это будет нашим фоновым слоем. Сделайте темный градиент, используя Инструмент Градиент – Gradient (G). Установите это цвет #6c6c6c слева и черный #000000 справа. Убедитесь, что стиль градиента выставлен на Радиальный (Radial). Сделайте градиент от середины к одному из углов документа.
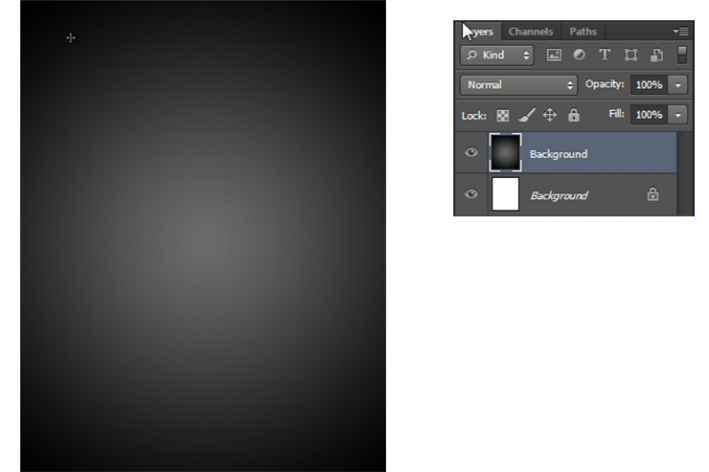
Шаг 3. Добавляем изображение собаки
Поместите в документ фото собаки. Помните, что чем лучше качество изначального изображения, тем лучший результат вы получите в итоге.
Далее возьмите Инструмент Свободное перо - Freeform Pen tool (P) и сделайте выделение головы собаки. Не обязательно быть излишне аккуратными, особенно это касается шерсти, просто обрисуйте форму. Далее кликните правой кнопкой мыши и выберите пункт Выделить область (Make Selection).
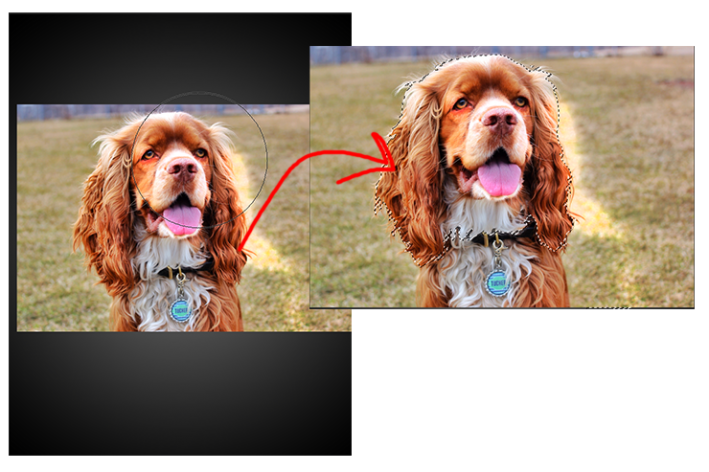
Шаг 4. Работаем с изображением собаки
При активном выделении выберите Инструмент Волшебная палочка - Magic Wand tool (М), кликните правой кнопкой мыши и выберите пункт Уточнить край (Refine Edge). В общем, инструмент позволяет лучше отделить от фона край текстуры, которую необходимо вырезать (край шерсти больше сливается с фоном, не образуя точного края). В уроке были использованы такие настройки (см. скриншот). Но вы можете попробовать поработать кистью на краях вырезаемого объекта при открытом окне настроек. Это даст вам лучшее представление о том, как работает Уточнение края. Итак, когда вы закончите, кликните ОК, чтобы применить изменения. Остальная часть изображения по-прежнему будет видна. Нажмите иконку Добавить векторную маску (Add vector mask) внизу панели Слоев.
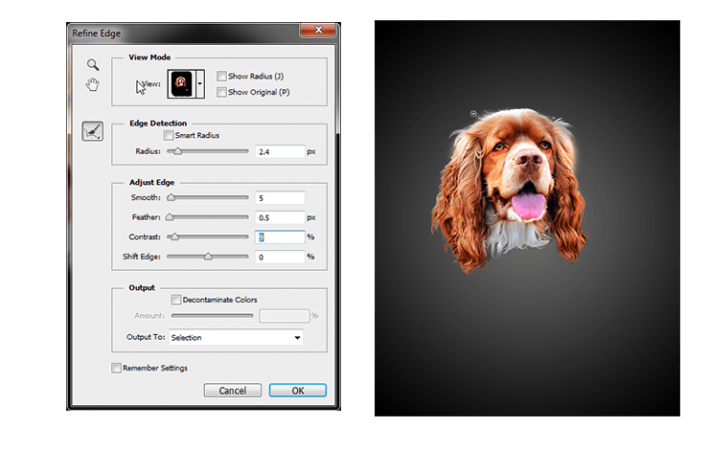
Шаг 5. Добавление элементов одежды
Теперь нужно добавить в документ элементы одежды. Помните, что гораздо удобнее использовать Маски, чтобы иметь возможность подкорректировать что-либо позже. Итак, вырежьте элементы одежды из фона с помощью масок и «наденьте» их на вашу модель. Помните, что некоторые части шерсти в районе воротника и ушей может находиться как перед, так и за элементами одежды. Совмещайте части коллажа с учетом этого, чтобы придать изображению глубины и реалистичности.
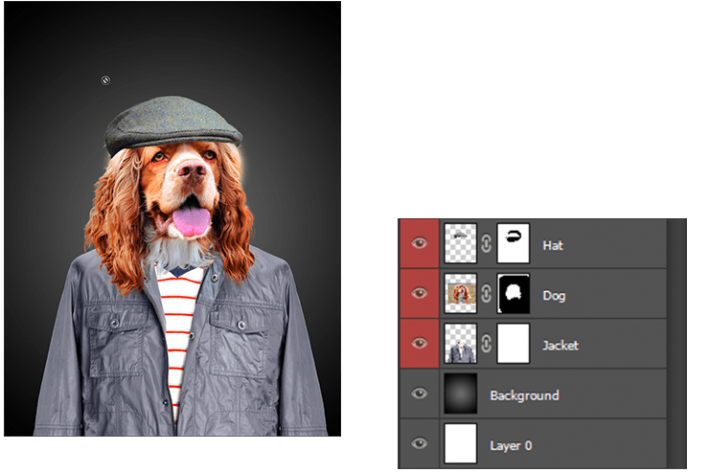
Шаг 6. Работаем с изображением
Далее мы будем добавлять тени – они придадут изображению правдоподобности. Во-первых, мы сделаем резкую тень от ушей и подбородка, как если бы основной источник света находился в правом верхнем углу.
Удерживая Ctrl, кликните левой кнопкой мыши по миниатюре маски слоя с собакой. Создайте новый слой под слоем с собакой, но над слоем с одеждой. При выделенной маске перейдите в меню Выделение > Трансформировать выделенную область (Selection > Transform Selection) и передвиньте ее немного влево. Нажмите Ввод и возьмите любую «пушистую» Кисть – Brush Tool (B) с Непрозрачностью (Opacity) около 10% и нарисуйте тень. Не переусердствуйте, нам нужно только обозначить тень. Затем нажмите Ctrl + D, чтобы снять выделение, и создайте новый слой под слоем с тенью – здесь мы сделаем еще одну более мягкую тень. Используя ту же кисть с такими же настройками нарисуйте тень, следуя той же линии, что и раньше, только на этот раз тень не будет иметь резкого края и будет служить для придания глубины.
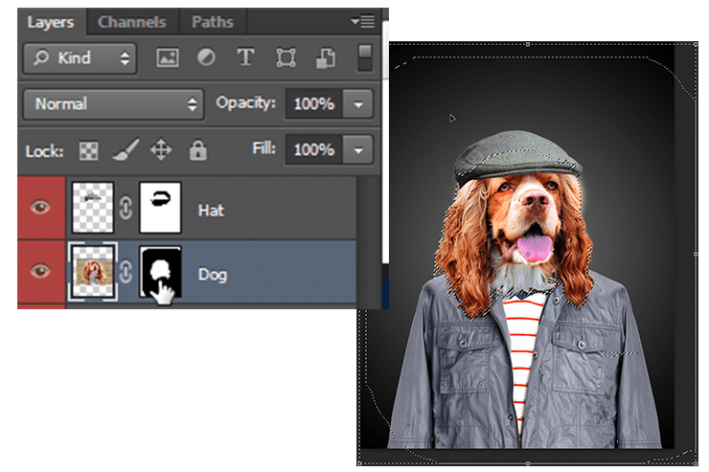
Шаг 7. Работаем с изображением
Выполняйте данный шаг если вы решили «надеть» на собаку головной убор или какой-либо другой элемент. Если нет – просто пропустите его.
Итак, создайте новый слой над слоем с собакой, но под слоем с кепкой, и просто нарисуйте мягкую тень под козырьком кепки, при чем, ближе к козырьку делайте тень непрозрачной, а дальше от него используйте Кисть – Brush Tool (B) с Непрозрачностью (Opacity) 10%.

Шаг 8. Работаем с изображением
Далее мы будем добавлять освещение. И начнем с контрового света (свет направленный сзади). Над фоновым слоем создайте еще один новый (Ctrl+Shft+N).
Выберите мягкую белую кисть большого размера и нарисуйте пятно света за правой частью вашей модели, примерно так, как показано ниже. Позже это поможет нам смягчить блики.
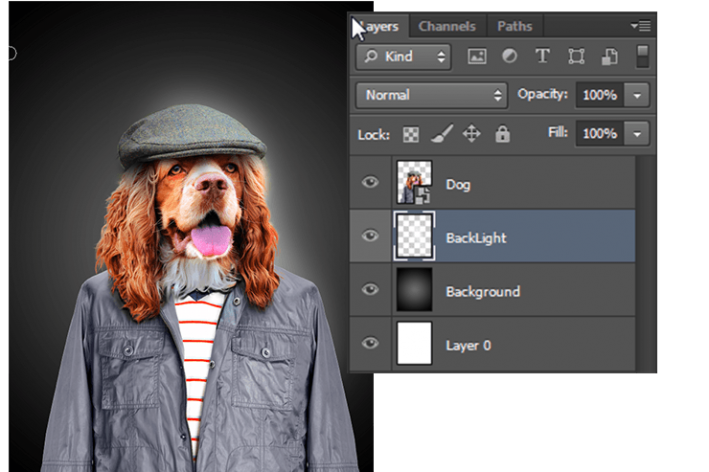
Шаг 9. Работаем с изображением
Перед тем, как продолжить со светом, давайте добавим резкости нашему изображению. При выбранном слое со смарт-объектом перейдите в меню Фильтр > Резкость > Умная резкость (Filters>Sharpen>Smart Sharpen) и настройте фильтр так, как показано ниже. Если вы использовали другие изображения, можете настроить фильтр по-другому, чтобы достичь лучшего результата.
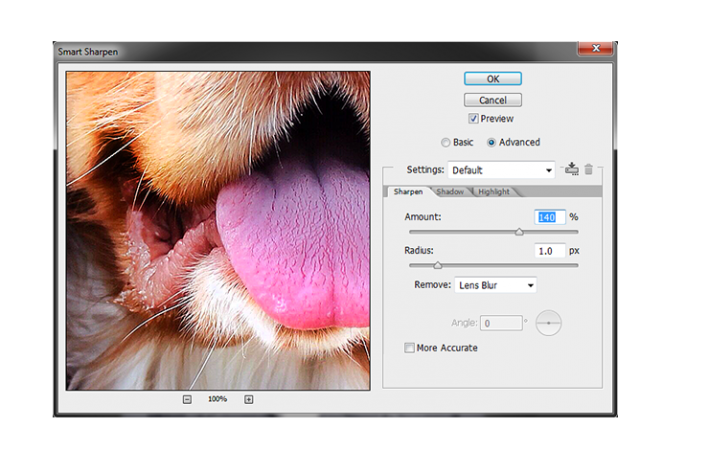
Шаг 10. Работаем с изображением
Создайте новый слой над слоем с собакой в одежде. Нажмите правой кнопкой мыши по слою и выберите пункт Создать обтравочную маску (Create Clipping Mask).
Возьмите белую «пушистую» кисть с Непрозрачностью (Opacity) 20% и нарисуйте небольшой блик справа от модели, в идеале одним-двумя мазками кисти. Измените режим наложения слоя на Перекрытие (Overlay).
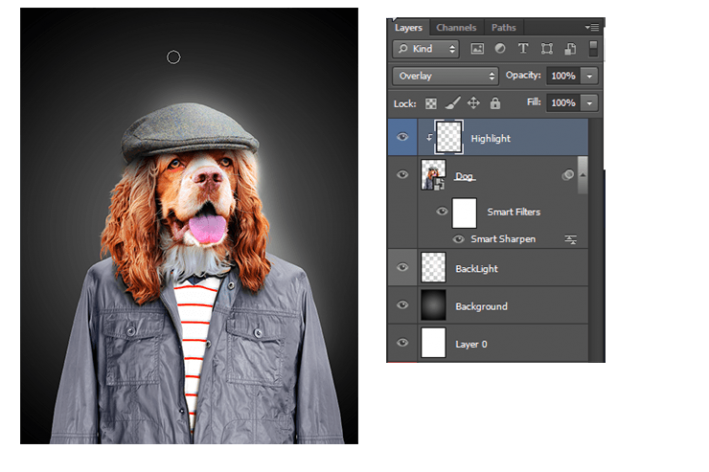
Шаг 11. Работаем с изображением
Теперь нарисуем тень с левой стороны от модели. Создайте новый слой, сделайте из него Обтравочную маску (Clipping Mask) для слоя с моделью, затем возьмите уже черную кисть с теми же настройками, что и в предыдущем шаге. Установите режим наложения Перекрытие (Overlay).
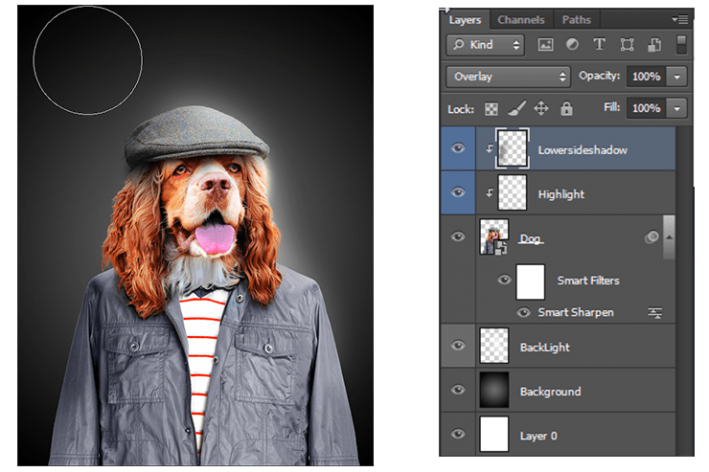
Шаг 12. Работаем с изображением
Повторите предыдущий шаг, но с режимом наложения Нормальный (Normal), но уже в левом верхнем углу. Это все может показаться вам утомительным, но в итоге поможет нам создать реалистичные тени.
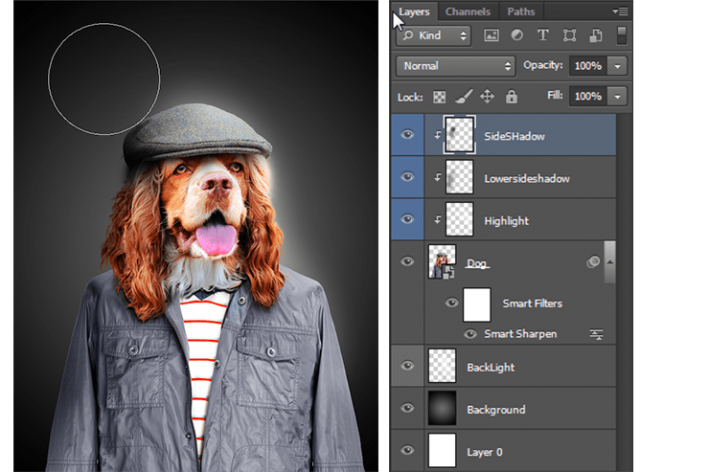
Шаг 13. Работаем с изображением
Также нарисуйте легкую тень в левой части кепки – это немного подчеркнет ее форму.
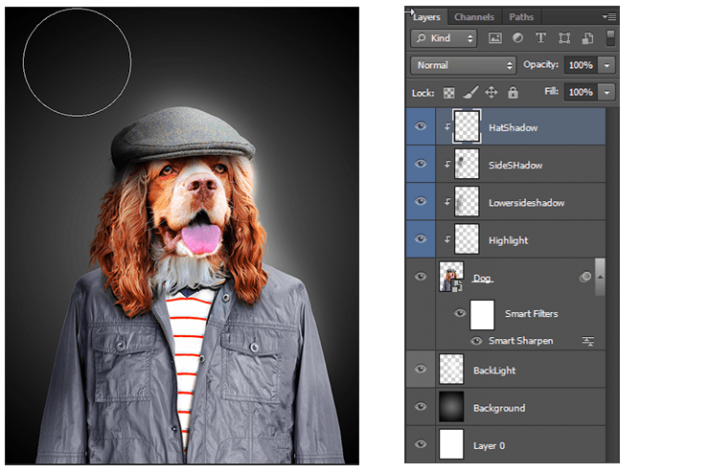
Шаг 14. Работаем с изображением
Теперь займемся корректирующими слоями. Создайте новый корректирующий слой, выбрав в меню Слой > Новый корректирующий слой > Экспозиция (Layer>New Adjustment Layer>Exposure). Так же сделайте его Обтравочной маской (Clipping Mask).
Ниже вы видите настройки, позволяющие создать хорошую глубокую тень. Это затемнит все изображение, но вы можете создать Маску слоя (Layer mask), как мы делали ранее и, выбрав миниатюру маски, закрасить черной кистью те области, к которым не должен применяться корректирующий слой.
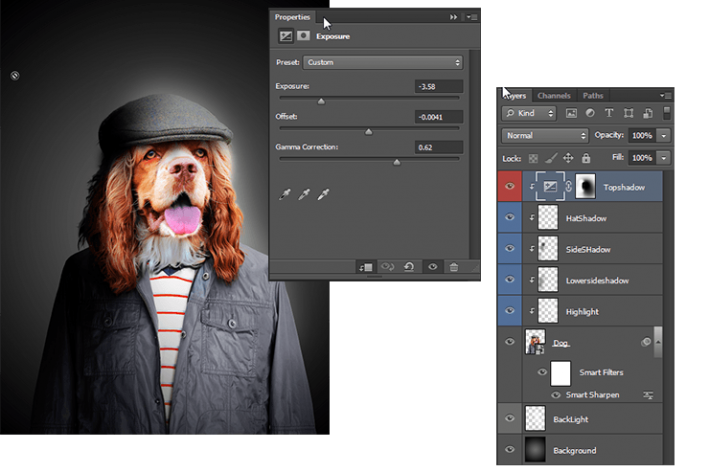
Шаг 15. Работаем с изображением
Создайте еще один такой же корректирующий слой с настройками экспозиции, как показано ниже. Но в маске слоя теперь скройте левую часть эффекта. Помните, что увеличение экспозиции сильно искажает цвета, поэтому я уменьшил Непрозрачность (Opacity) этого слоя.
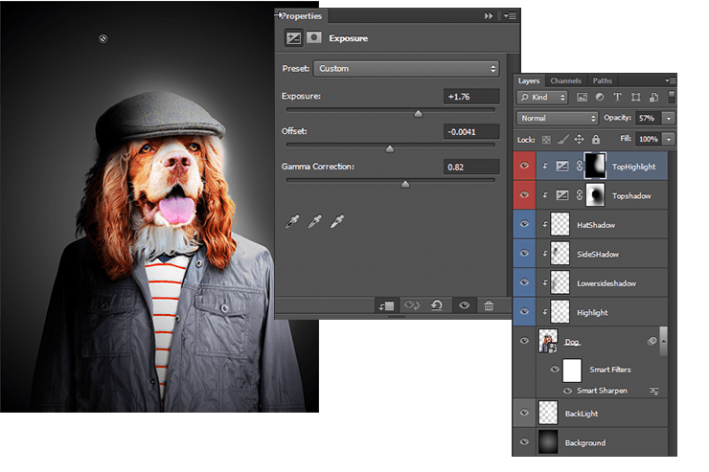
Шаг 16. Работаем с изображением
Добавим маленькую деталь: отражение света в глазах модели. Создайте новый слой. Используйте Инструмент Овальная область - Elliptical Marquee tool (M) для выделения зрачка, затем инвертируйте выделение (Shift + Ctrl + I) и, наконец, нарисуйте белой кистью немного отражения света.
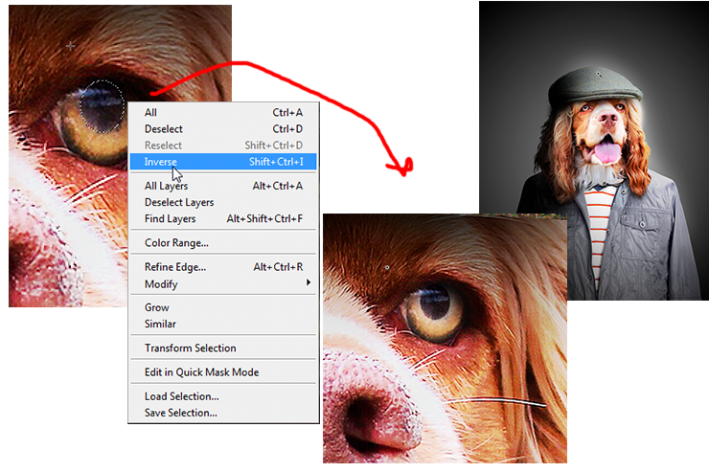
Шаг 17. Работаем с изображением
Теперь сделаем цветокоррекцию. В меню выберите Слой > Новый корректирующий слой > Уровни (Layer>New Adjustment Layer>Levels) и настройте, как показано ниже. (либо если у вас другое изображение, поэкспериментируйте с настройками и найдите лучший для вас вариант).
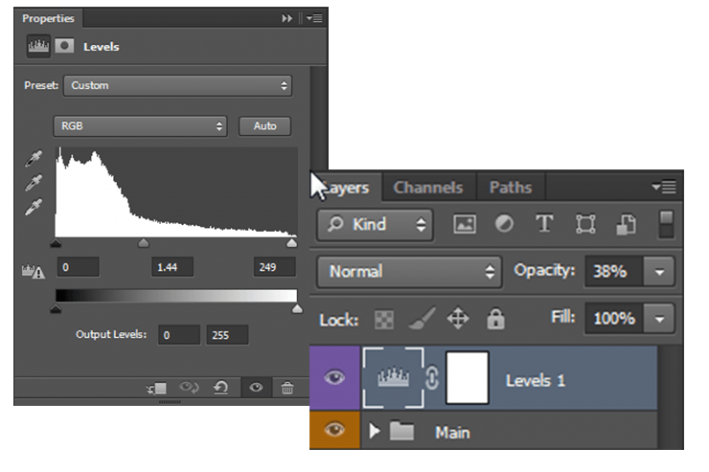
Шаг 18. Работаем с изображением
Создайте Слой > Новый корректирующий слой > Черно-белое (Layer>New Adjustment Layer> Black and White) с уменьшенной Непрозрачностью (Opacity). Это придаст портрету более «классический» вид.
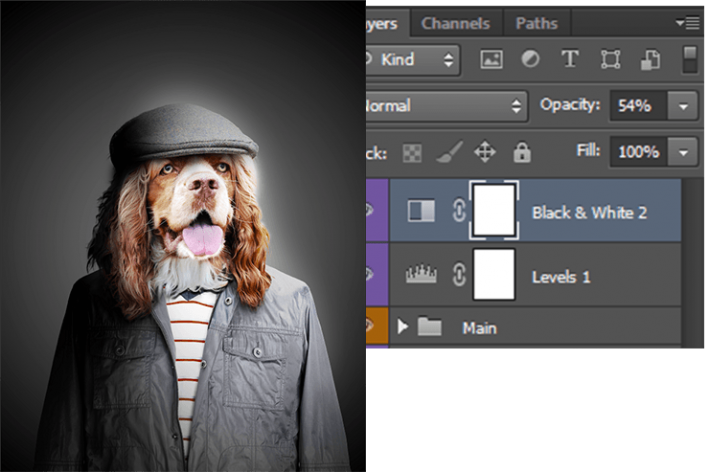
Шаг 19. Работаем с изображением
Добавим изображению сочности, т.к. черно-белый слой немного ее приглушил. В меню выберите Слои > Новый корректирующий слой > Сочность (Layer>New Adjustment Layer>Vibrance). К тому же, это создаст интересное сочетание с корректирующим слоем Карта градиента (Gradient Map), который мы добавим в следующем шаге.
Шаг 20. Работаем с изображением
Создайте корректирующий слой Слои > Новый корректирующий слой > Карта градиента (Layer>New Adjustment Layer >Gradient Map) и выберите градиент, как показано ниже. Альтернативой корректирующему слою Карта градиента может служить обычный слой градиента в режиме наложения Перекрытие (Overlay) с уменьшенной Непрозрачностью (Opacity).
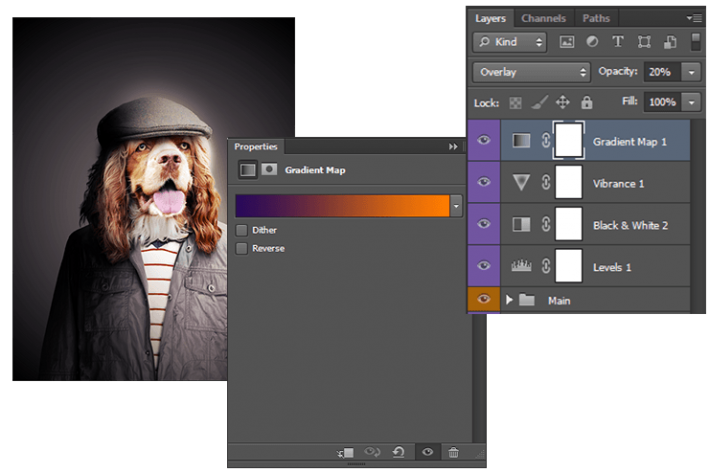
Шаг 21. Финальное изображение
Вот мы и закончили! Поздравляем!
Ссылка на источник
Также уроки которые могут вас заинтересовать
Комментарии 271
ИП Верес С.А.
Свидетельство от 17.02.2010 выдано Администрацией Ленинского района г. Гродно, УНП 590956433, РБ, г. Гродно
Время работы с 9.00 до 21.00


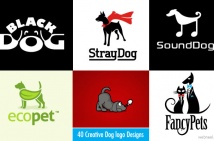



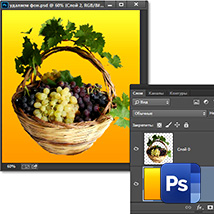


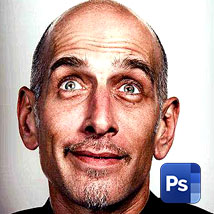





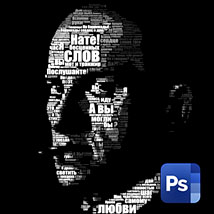




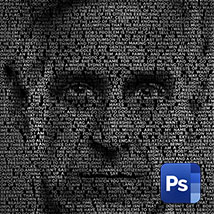










Для того, чтобы оставить комментарий, авторизуйтесь или зарегистрируйтесь.