Как превратить фото в карандашный рисунок в Фотошопе
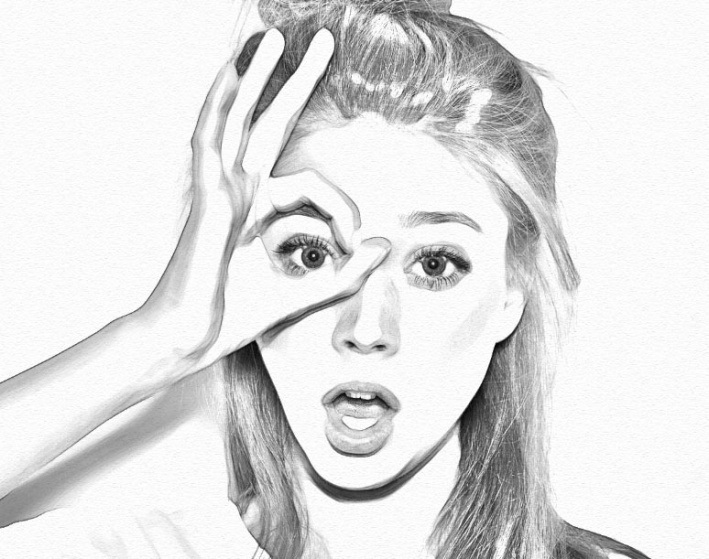
Одной из классических тем уроков по Photoshop является создание эффекта карандашного наброска из фото. Это одна из простых и быстрых техник, которая позволяет достичь отличного результата. Поэтому этот урок отлично подойдет новичкам. С самого начала Adobe Photoshop был снабжен многими встроенными фильтрами, имитирующими эскизы и художественные эффекты, но они не всегда позволяют добиться реалистичности. В этом же уроке я покажу вам несколько ловких шагов, которые помогут преобразовать фотографию в набросок и позволят также настраивать эффект для достижения наилучшего результата.
Эффект, который мы будем создавать в этом уроке имитирует линии и тонировку карандашного рисунка. Создание такой стилистики может занимать часы работы даже у талантливого художника, но возможности Photoshop позволяют вам повторить этот эффект за минуты. Таким образом вы легко сможете использовать эффект при создании стилизованного дизайна.
Шаг 1. Работаем с изображением
Для начала откройте исходную фотографию в Adobe Photoshop. Эффект будет лучше смотреться на фотографиях с однородным фоном, хорошим фокусом и освещением, так что лучше использовать профессиональные фотографии.

Шаг 2. Работаем с изображением
Теперь создайте дубликат фонового слоя, нажав Ctrl + J. Затем инвертируйте изображение, нажав Ctrl + I (или через меню Изображение > Коррекция > Инверсия (Image > Adjustments > Invert). Затем кликните правой кнопкой мыши по слою и выберите пункт Преобразовать в смарт-объект (Convert to Smart Object).
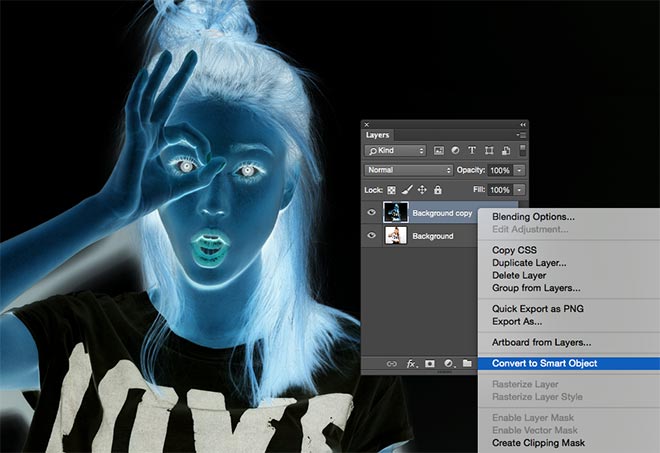
Шаг 3. Работаем с изображением
Перейдите в меню Фильтр > Размытие > Размытие по Гауссу (Filter > Blur > Gaussian Blur) и примените значение Радиус (Radius) около 40 пикселей. Так как слой был преобразован в смарт-объект, фильтр будет применен, как смарт-фильтр, что позволит нам в дальнейшем изменять настройки, если понадобится.
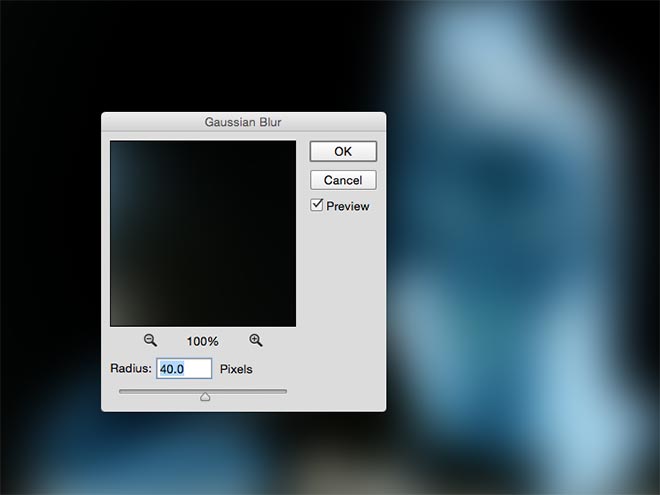
Шаг 4. Работаем с изображением
Далее измените режим наложения дублированного слоя на Осветление основы (Color Dodge), что придаст изображению резкий контраст и некоторую зернистость.
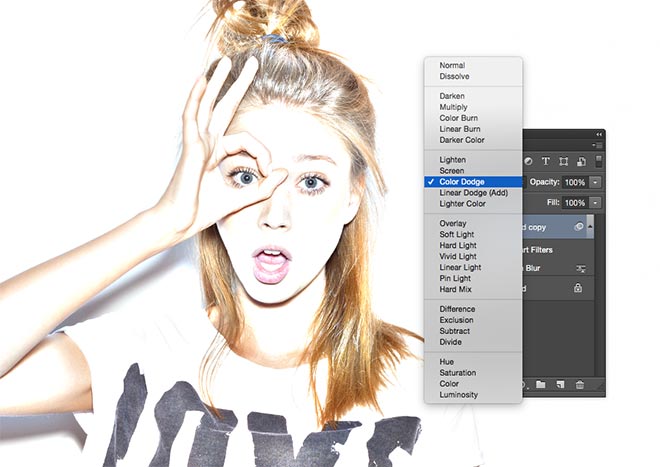
Шаг 5. Работаем с изображением
Кликните на иконку Создать новый корректирующий слой или слой-заливку (Create new fill or Adjustment layer) в нижней части панели слоев и выберите пункт Уровни (Levels). Установите ползунки последовательно: 11; 0,93; 255 – это немного затемнит изображение.
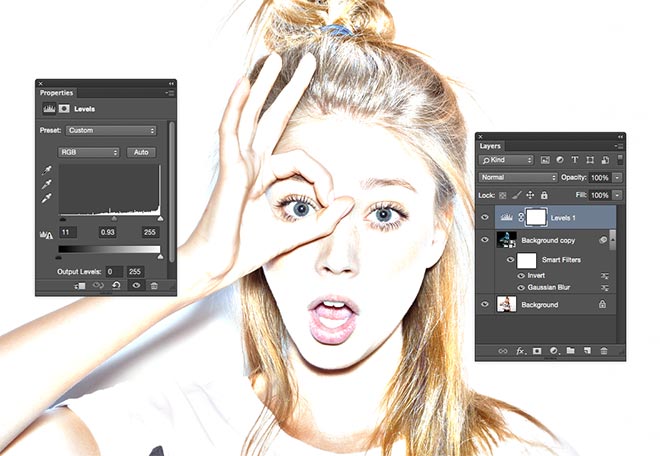
Шаг 6. Работаем с изображением
Добавим еще один корректирующий слоя. На этот раз выберите пункт Черно-белое (Black & White). Настройки по умолчанию обесцветят изображение, придав ему вид карандашного рисунка.
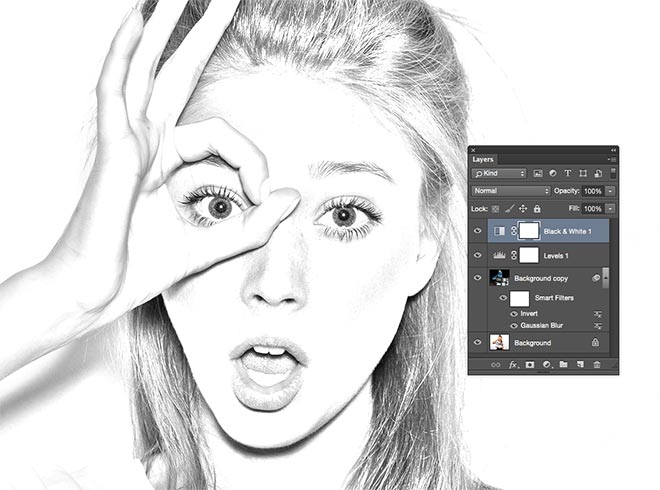
Шаг 7. Работаем с изображением
Используйте сочетание клавиш Ctrl + А, чтобы выделить все, затем перейдите в меню Редактирование > Скопировать совмещенные данные (Edit > Copy Merged - Ctrl + Shift + С). Таким образом вы создадите слитую копию всех видимых слоев. Нажмите Ctrl + V, чтобы вставить эту копию на верхний слой в порядке слоев.
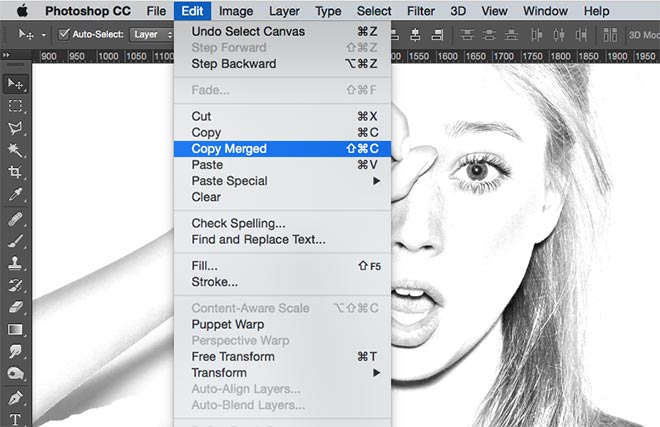
Шаг 8. Работаем с изображением
Далее перейдите в меню Фильтр > Стилизация > Свечение краев (Filter > Stylize > Glowing edges). Установите значения: Ширина краёв (Edge Width): 1; Яркость краёв (Edge Brightness):20; Смягчение (Smoothness): 15.
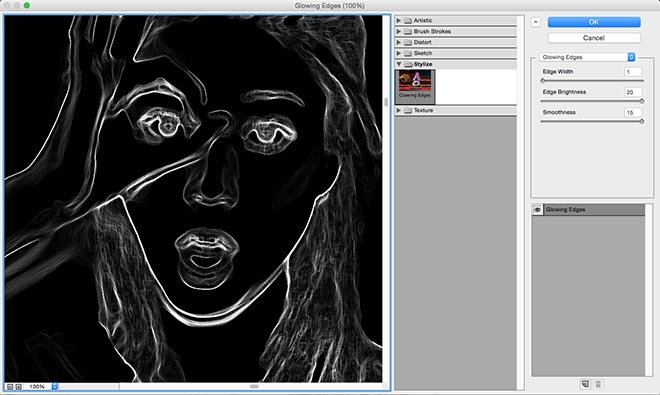
Шаг 9. Работаем с изображением
Инвертируйте слой, нажав Ctrl + I, чтобы переключить свечение с «белого на черном» к «черному на белом».
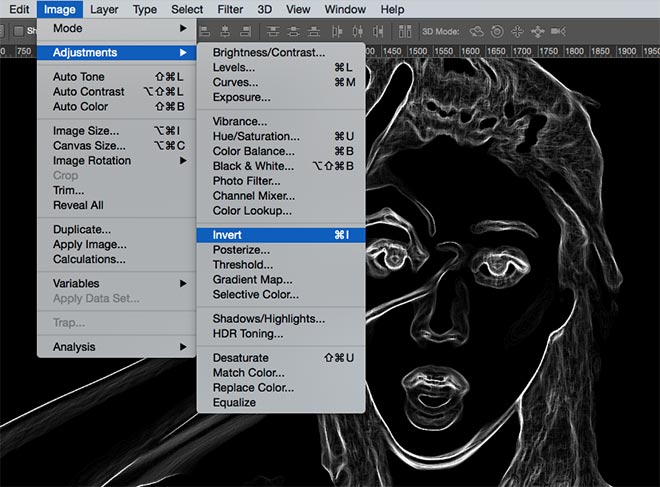
Шаг 10. Работаем с изображением
Затем измените режим наложения слоя со светящимися краями на Умножение (Multiply), чтобы белый фон стал прозрачным, также уменьшите Непрозрачность (Opacity) до 50-60%, чтобы смягчить эффект очерченных краев.
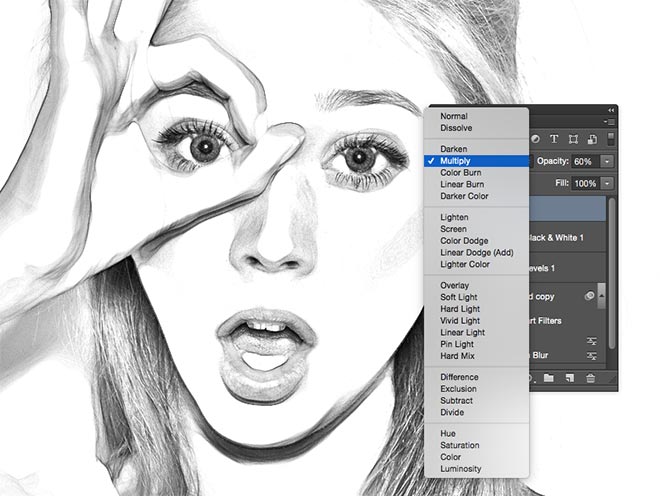
Шаг 11. Работаем с изображением
Создайте новый слой, кликнув по иконке Создать новый слой (Create a new layer) внизу панели слоев. Затем нажмите сочетание клавиш Ctrl + Backspace, чтобы залить слой белым цветом (фоновый цвет по умолчанию). Далее перейдите в меню Фильтр > Текстура > Текстуризатор (Filter > Texture > Texturizer) и установите настройки текстуры: Известняк (Sandstone)
Масштабирование (Scaling) 200%;
Рельеф (Relief) 4; Освещение (Light): Сверху (Top);
снимите галочку Инвертировать (Invert)
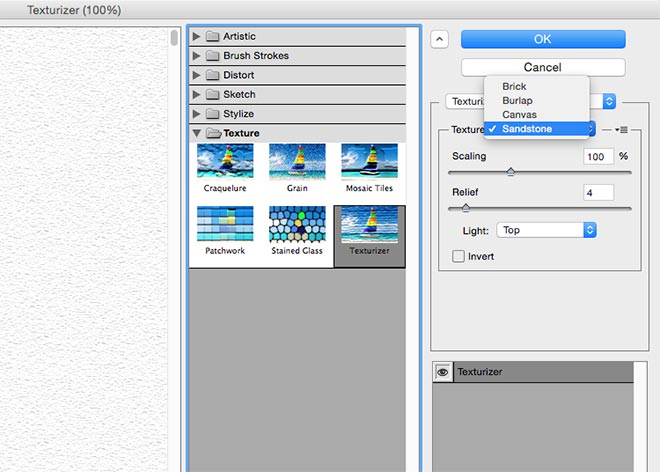
Шаг 12. Работаем с изображением
Измените измените режим наложения на Умножение (Multiply) и уменьшите Непрозрачность (Opacity) до 50%, чтобы создать мягкий эффект текстуры бумаги.
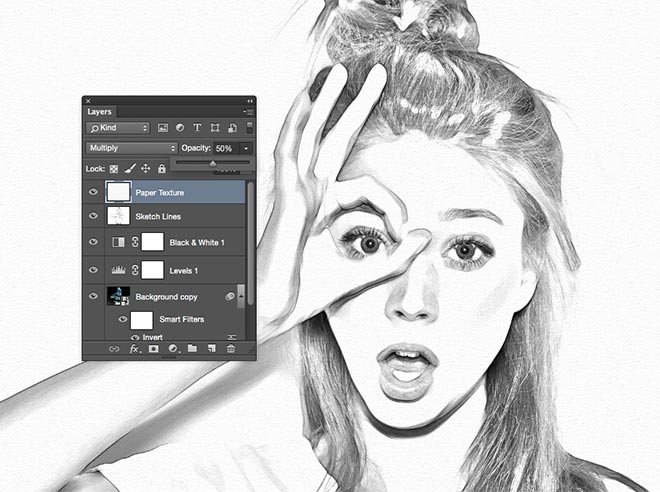
Шаг 13. Работаем с изображением
Чтобы добиться эффекта рисунка цветным карандашом, вы можете выключить видимость корректирующего слоя Черно-белое (Black and White), чтобы убрать обесцвечивание.

Шаг 14. Финальное изображение
Итоговый результат выглядит, как реалистичный эффект карандашного наброска с реалистичными линиями и тенями. Размытый и инвертированный слой с режимом наложения Осветление основы создает основу эффекта за счет увеличения контраста. В то же время дополнительные эффекты, такие как: свечение краев и текстура бумаги придают работе большую реалистичность. А применение смарт-объекта позволяет корректировать значение размытия по Гауссу, чтобы добиться наилучшего результата.
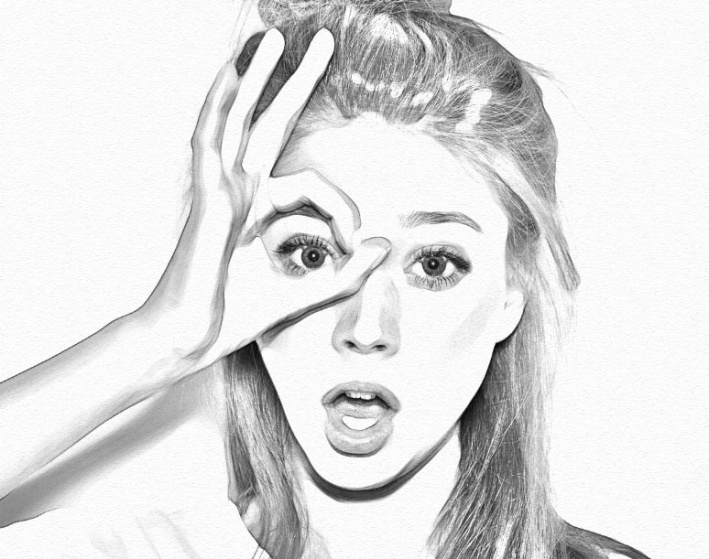
Также уроки которые могут вас заинтересовать
Комментарии 271
ИП Верес С.А.
Свидетельство от 17.02.2010 выдано Администрацией Ленинского района г. Гродно, УНП 590956433, РБ, г. Гродно
Время работы с 9.00 до 21.00































Для того, чтобы оставить комментарий, авторизуйтесь или зарегистрируйтесь.