Треппинг в Фотошопе (Adobe Photoshop)
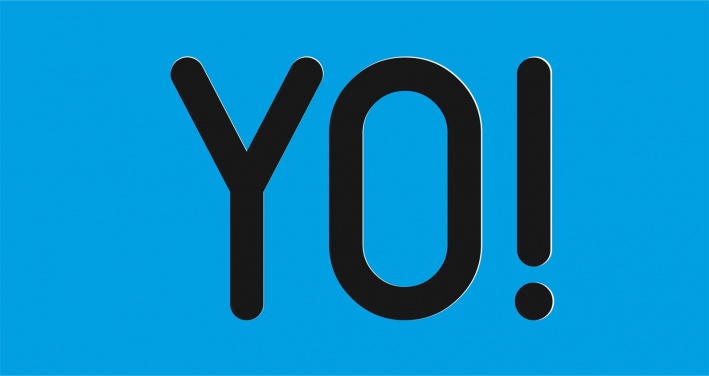
Под термином Photoshop треппинг будем иметь в виду особенности треппинга в Photoshop, которые будут раскрыты в статье.

На рис. 1 представлен рекламный блок, сделанный в Photoshop, забегая вперёд, скажу - треппинг у объектов Photoshop имеется.
Другой вопрос как сделать треппинг в Photoshop?
Способы треппинга в Photoshop
Треппинг в Photoshop можно сделать несколькими способами и нескольким видам объектов. Внутри себя Photoshop способен выделять и обрабатывать:
- объекты шрифты;
- векторные объекты;
- растровые объекты.
Правда, что касается векторных объектов, то сам Photoshop не позволяет делать с ними сколь-нибудь существенных манипуляций, а просто сохраняет или открывает для редактирования в Illustrator. Несмотря на то, что Photoshop позволяет осуществлять манипуляции с таким количеством классов объектов, на печать они будут выведены как растровые объекты и по правилам растровых объектов, т.е. без треппинга, даже при сохранении файла в формате Photoshop-PDF. Иными словами, при вёрстке "слоеного" Photoshop-файла в программах вёрстки, например, в Indesign, финальный PDF-файл обработает встроенный Photoshop-файл как растровый объект, несмотря на то, что внутри "слоёного" Photoshop-файла присутствовали векторные объекты и шрифты. Обращаю Ваше внимание на эту особенность Photoshop, т.к. попадаются энтузиасты такого способа вёрстки в Photoshop, но растрирование векторных объектов с разрешением 300 ppi существенно снижает их качество.
Виды треппинга в Photoshop по классам объектов:
- текстовые объекты (пока Photoshop воспринимает его как объект-шрифт, а не как растровый объект);
- векторные объекты, импортированным из программ векторной графики;
- растровые объекты (в период их создания; созданным на отдельных слоях; на слое "Background").
Техника треппинга в Photoshop
Треппинг объектам "шрифты" в Photoshop делается следующим образом: 1) Выделяем текст; 2) меняем атрибут "Set the anti-aliasing method" на любой кроме "none" (разница в алгоритмах не велика, рис. 2). На рис. 3 приведены примеры треппинга шрифтов в Photoshop (сверху→вниз: none; smooth; strong).
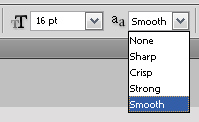
Рис. 2. Set the anti-aliasing method.

Рис. 3. Треппинг шрифтов в Photoshop.
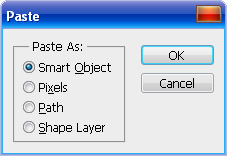
Рис. 4. Smart Object.
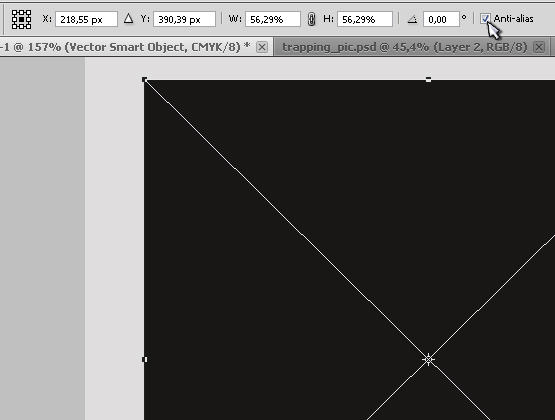
Рис. 5. Anti-aliasing.
Векторным объектам треппинг в Photoshop делается на этапе встраивания объекта. Выбираем метод встраивания "Paste as: Smart Object" (рис. 4), далее настраиваем треппинг в Photoshop путём задания значения параметра anti-aliasing (см. рис. 5). Если "галочка" установлена треппинг Photoshop для векторного объекта включён.
В физическом смысле это означает, что печатный Photoshop-файл растрирует векторный объект с разрешением установленным в Photoshop-файле и с Photoshop-треппингом.
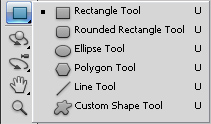
Рис. 6. Графические примитивы.
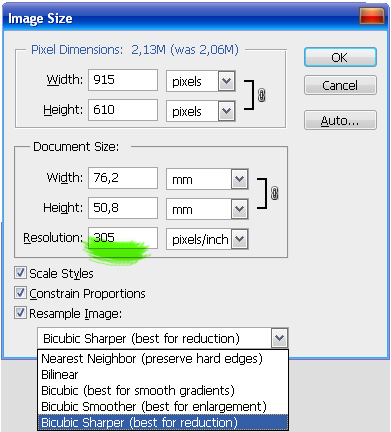
Рис. 7. Масштабирование.
Всем растровым объектам Photoshopможно сделать треппинг путём масштабирования. Это правило справедливо как для отдельных слоёв, так и для склеенных слоёв. Масштабирование осуществляется следующим образом: 1) Меню "Image→Image Size" [Ctrl+Alt+I], появится диалоговое окно; 2) Масштаб меняем путём изменения разрешения (рис. 7). Для применения Photoshop-треппинга выбираем алгоритм масштабирования "Bicubic Smoother" или "Bicubic Sharper". 3) Следующим шагом возвращаем масштаб изображения в исходное положение проделав операцию из п.2, но с изначальным разрешением, т.е. 300 ppi.
Photoshop-треппинг
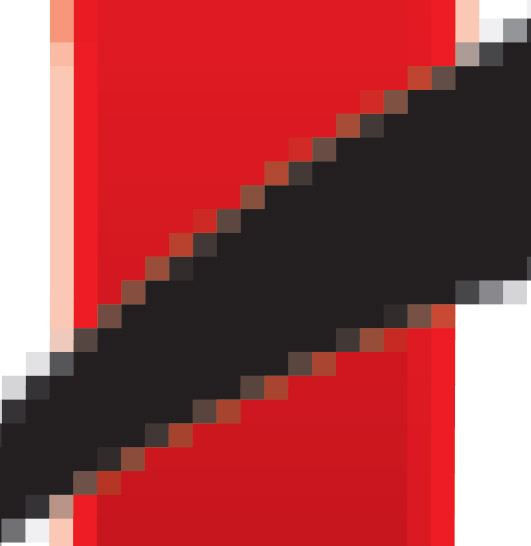
Рис. 8. Имитация треппинга.
Photoshop не делает треппинг объектам в классическом понимании этого процесса, как, например, описано в статье "Треппинг". Он лишь размывает границу объектов, т.е. делает операцию Smooth (размытие), что имитирует треппинг (см. рис. 8). Из рисунка видно, что образуется плавная граница, содержащая цвета обоих пересекающихся объектов. Однако размер этой границы = 1 px (пиксел) и, в зависимости от разрешения изображения, варьируется от 0,08 мм (при 300 dpi) до более низких значений (при увеличении разрешения картинки).
Допустим, что нас не устраивает Photoshop-треппинг и мы хотим сделать свой треппинг в Photoshop, идентичный классическому треппингу.
Рассмотрим случай, когда цвет шрифта – глубокий чёрный (C–50%, M–40%, Y–40%, B–100%) и он находится на светлом фоне. Мы хотим избежать на печати цветных линий вокруг текста и заодно сделать границы шрифта чёткими. Для этого сделаем треппинг в Photoshop ручным способом.
- Создадим новый документ с разрешением 600 ppi. Выберем инструмент "Type", зададим цвет глубокий чёрный, anti-aliasing method (метод сглаживания шрифта) выключим – None (рис. 9).
- Напишем текст и растрируем его (склеим с пустым слоем). Выделим наш текст, сократим зону выделения на 3 px "Select→Modify→Contract" = 3 (px).
- Инвертируем выделение "Select→Inverse" [Shift+Ctrl+I]. Перейдём на вкладку Channels (Каналы), отключим чёрный (см. рис. 10), задаём фоновый цвет (background color) в белый и жмём Del. Снова включаем все каналы.
- Переходим на вкладку Layers (слои). Способ наложения слоёв выбираем Darken. Затем склеиваем слои.
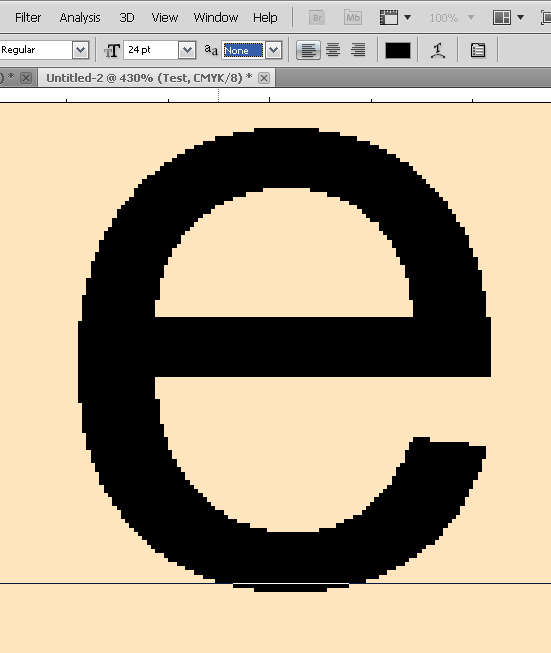
Рис. 9. Этап 1.
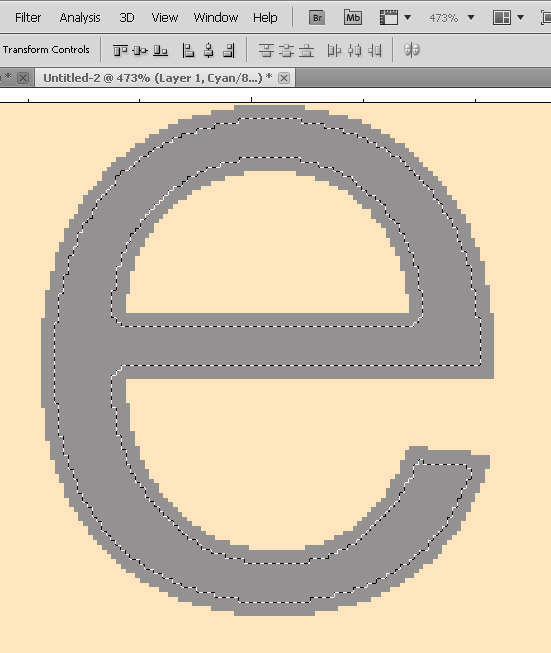
Рис. 10. Этап 2.
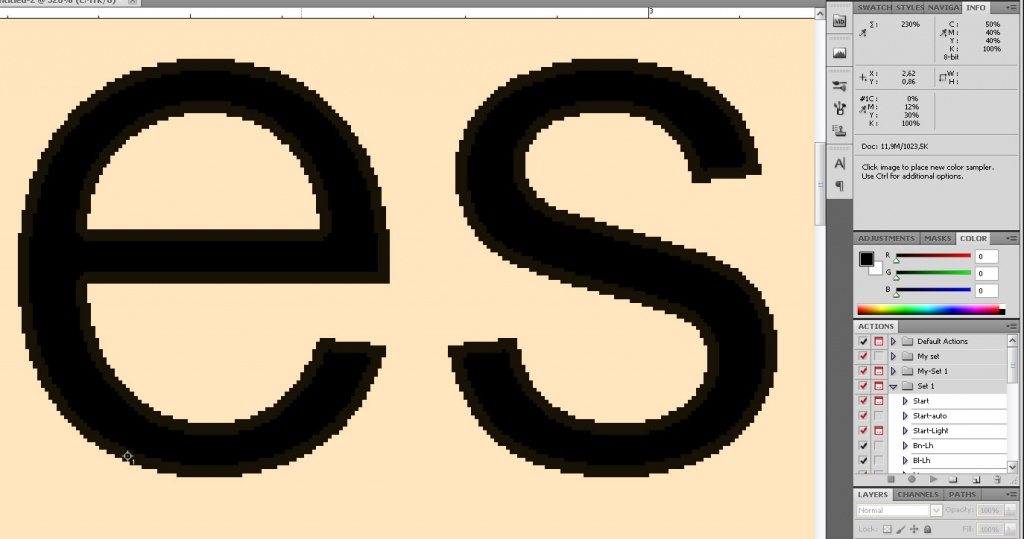
Рис. 11. Треппинг в Photoshop.
В результате, получили треппинг в Photoshop, выполненный методом choke для текста цветом глубокий чёрный (super black) (рис. 11).
Ссылка на источник
Также уроки которые могут вас заинтересовать
Комментарии 271
ИП Верес С.А.
Свидетельство от 17.02.2010 выдано Администрацией Ленинского района г. Гродно, УНП 590956433, РБ, г. Гродно
Время работы с 9.00 до 21.00






























Для того, чтобы оставить комментарий, авторизуйтесь или зарегистрируйтесь.